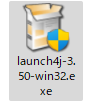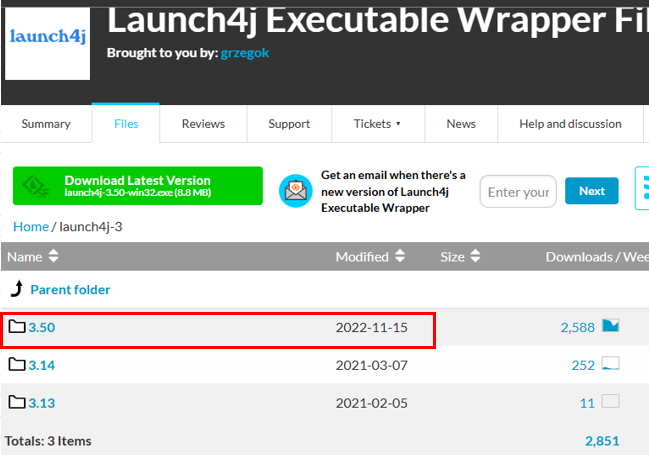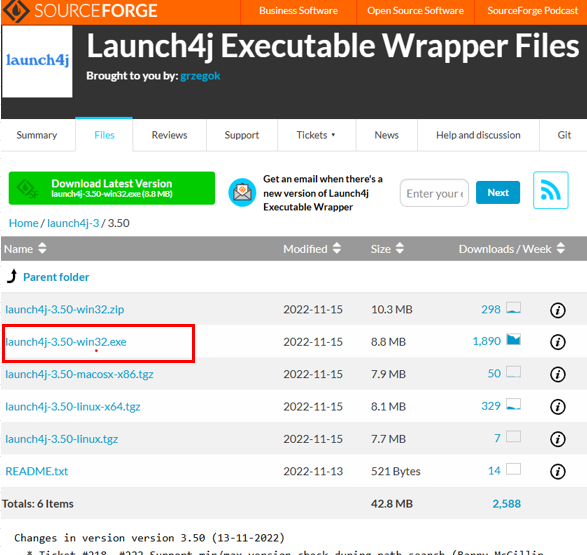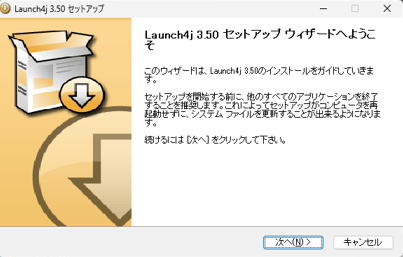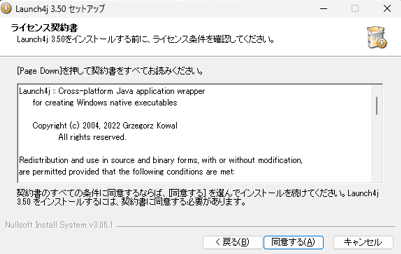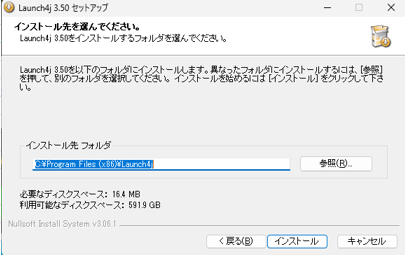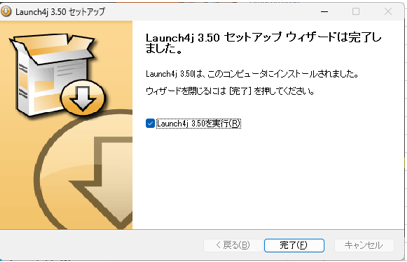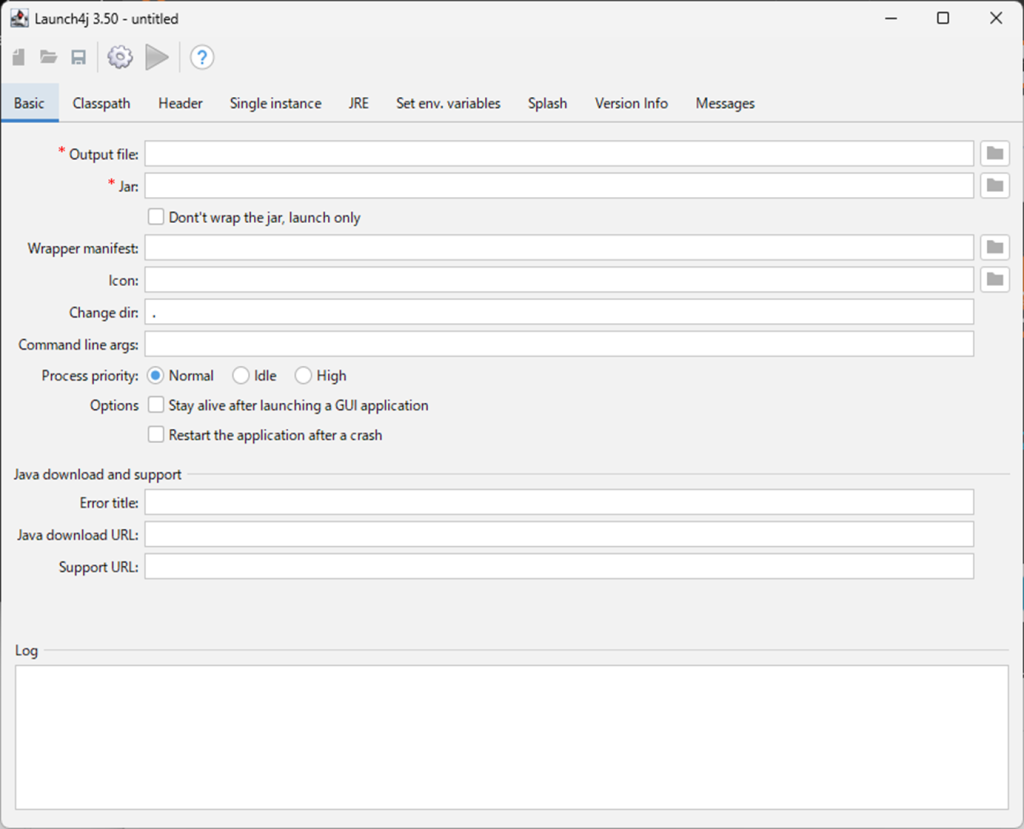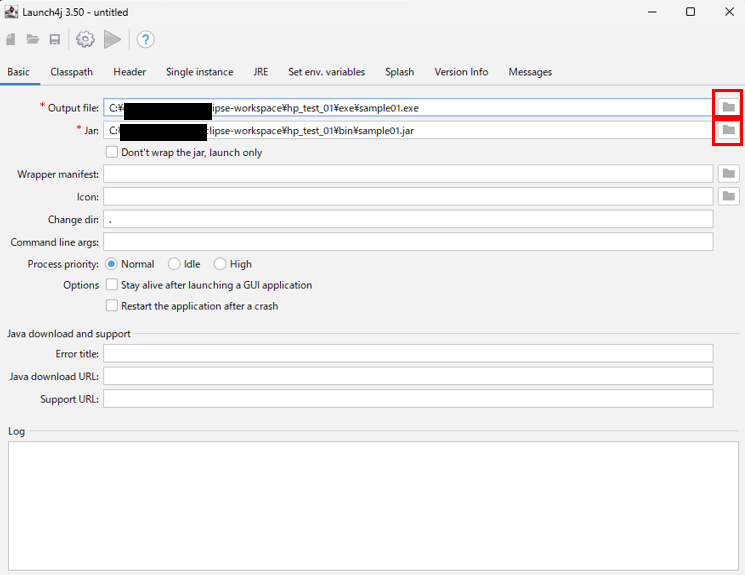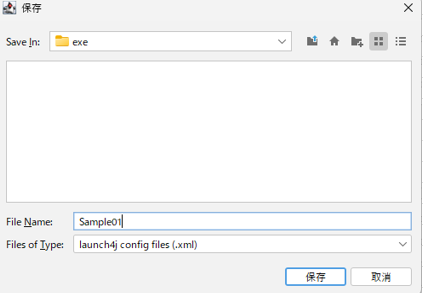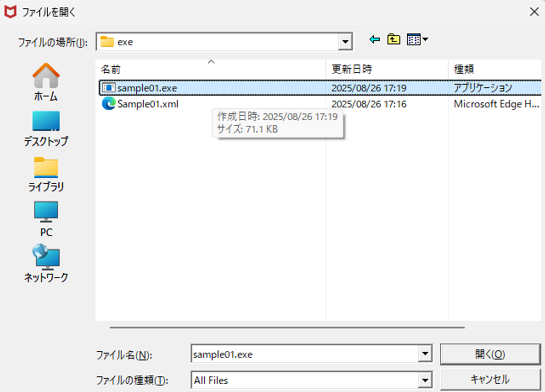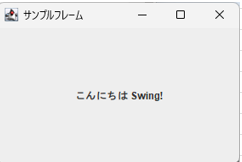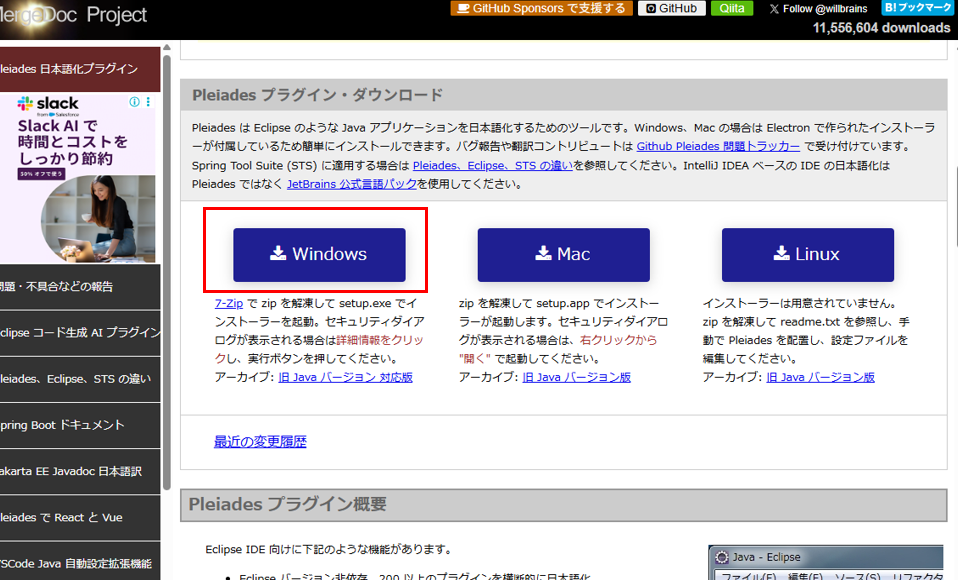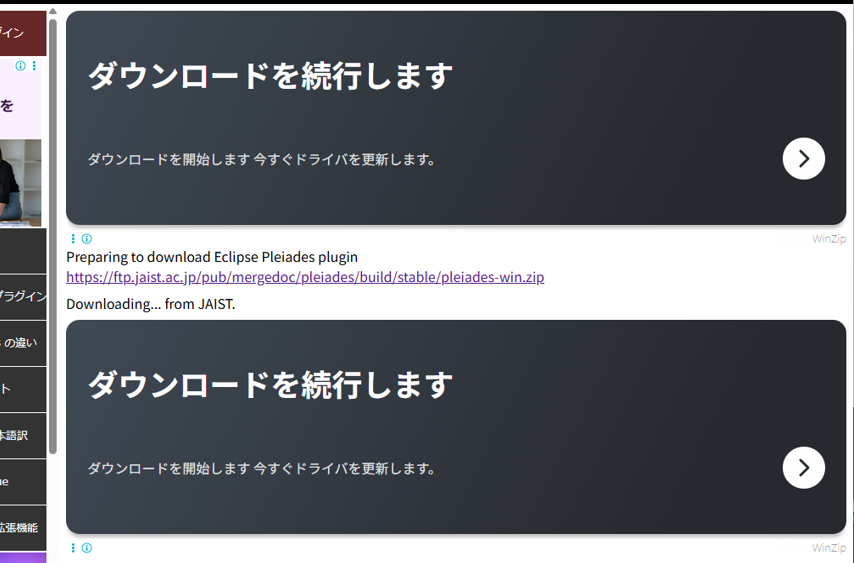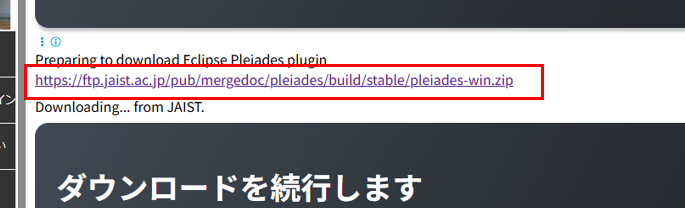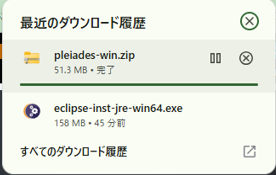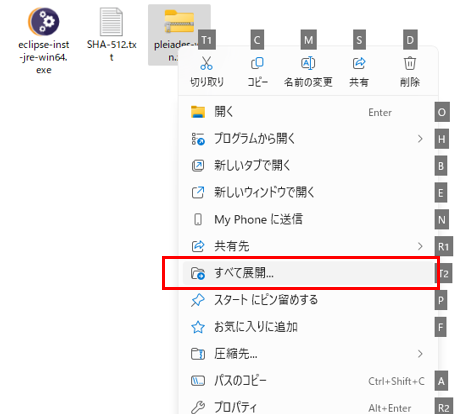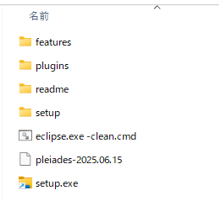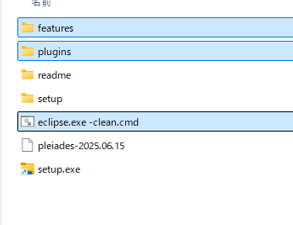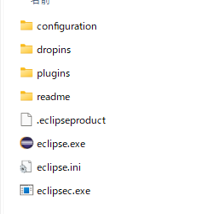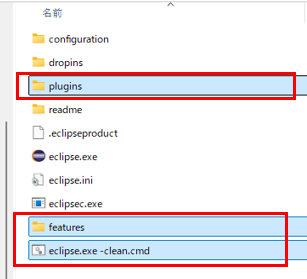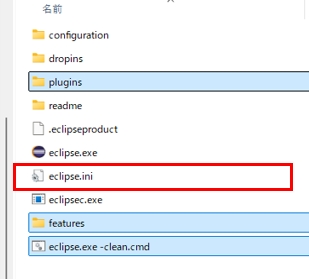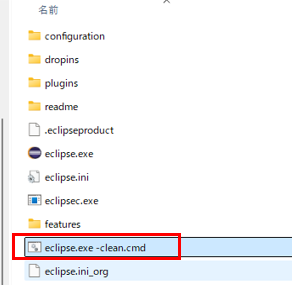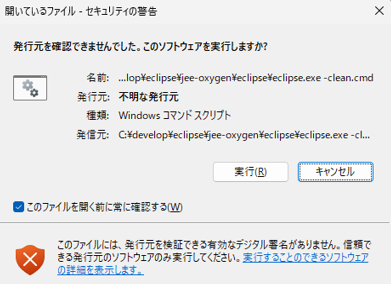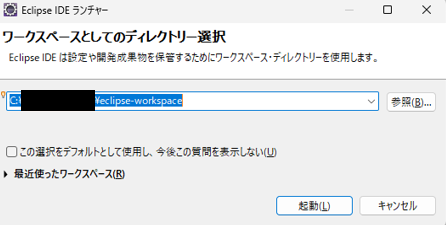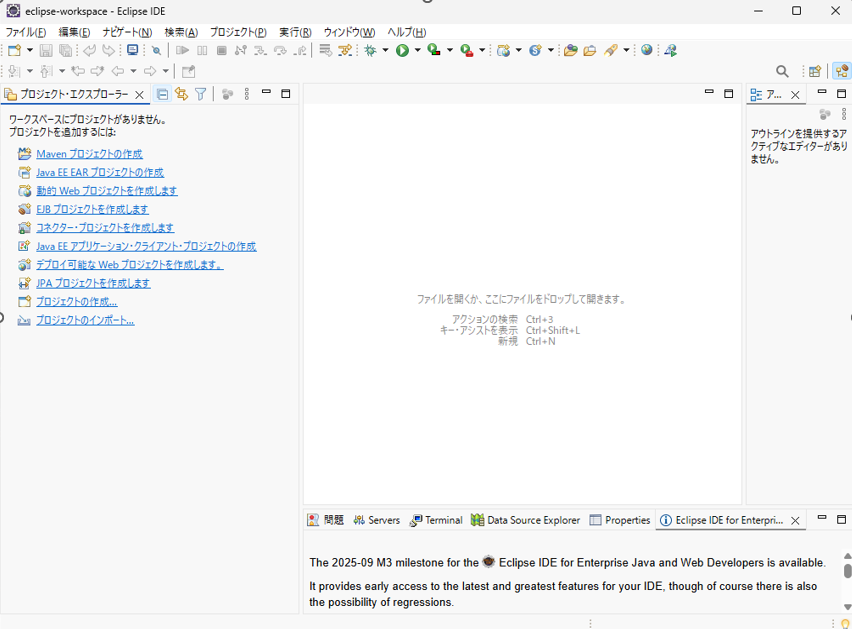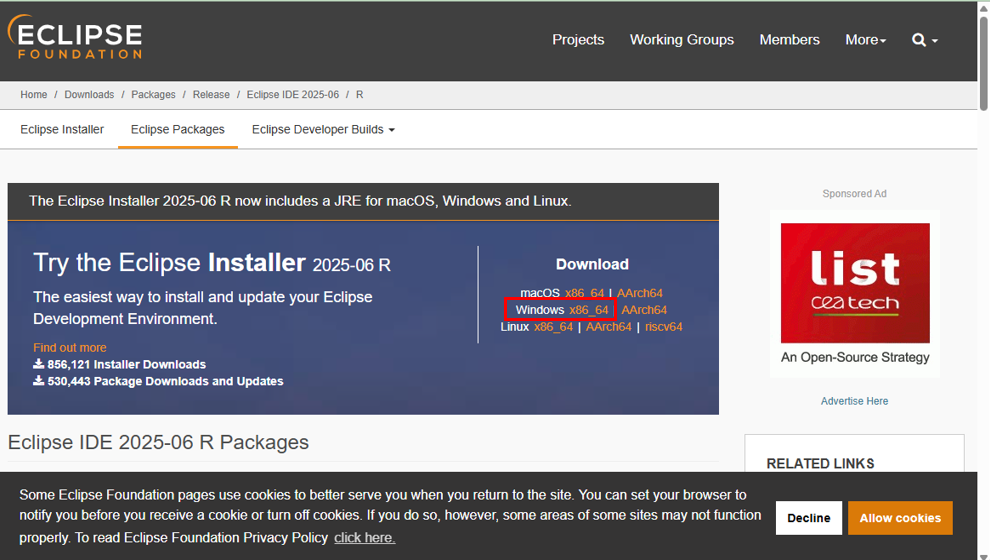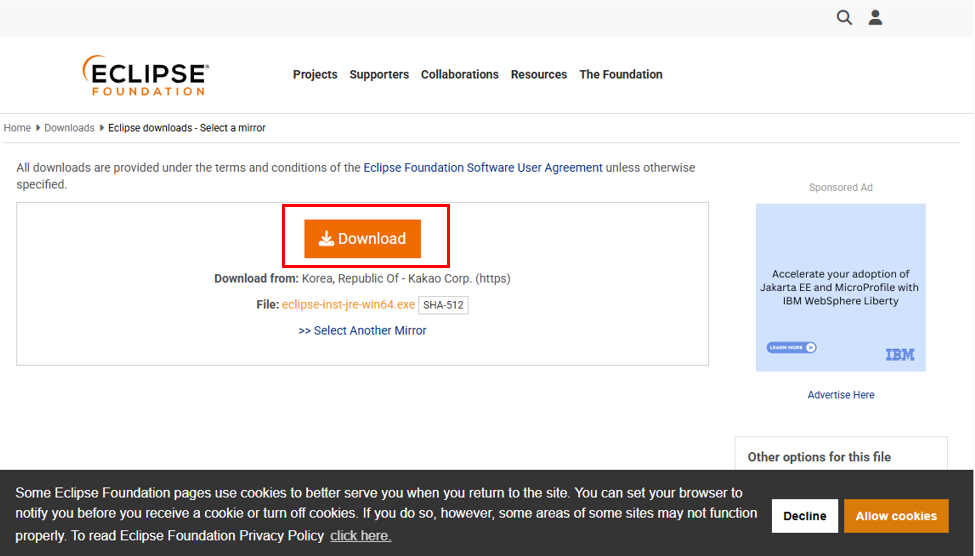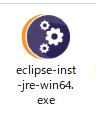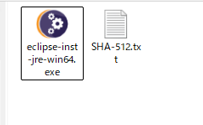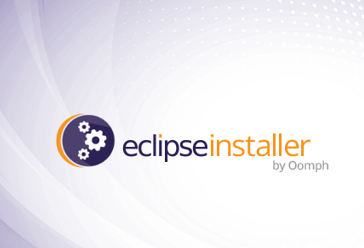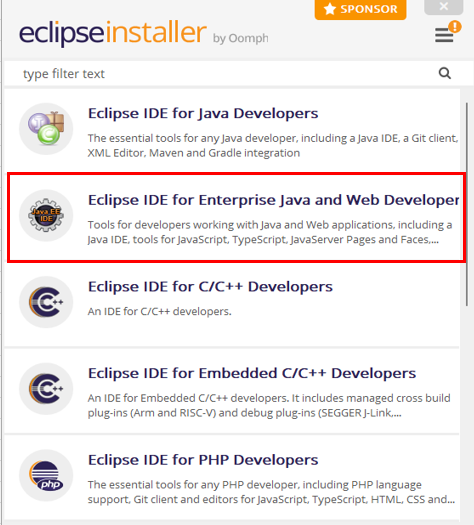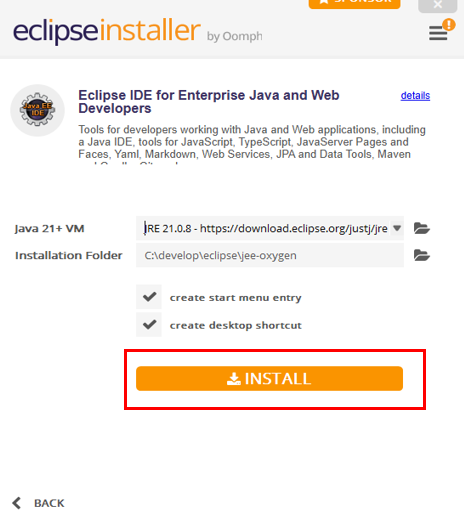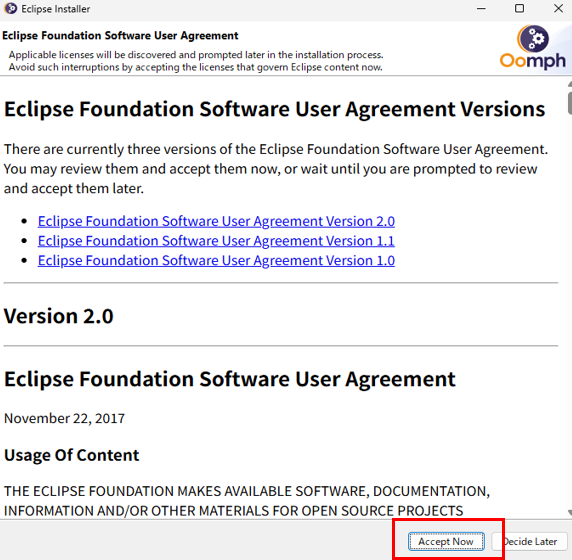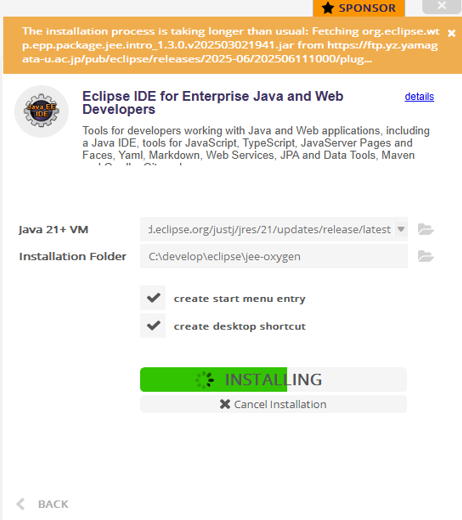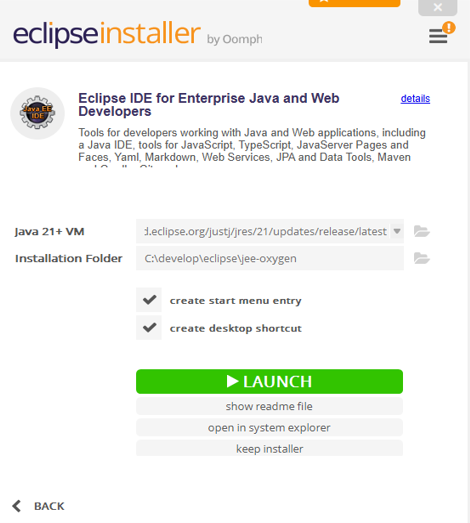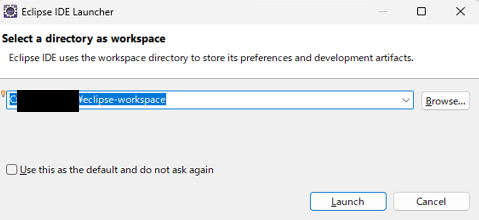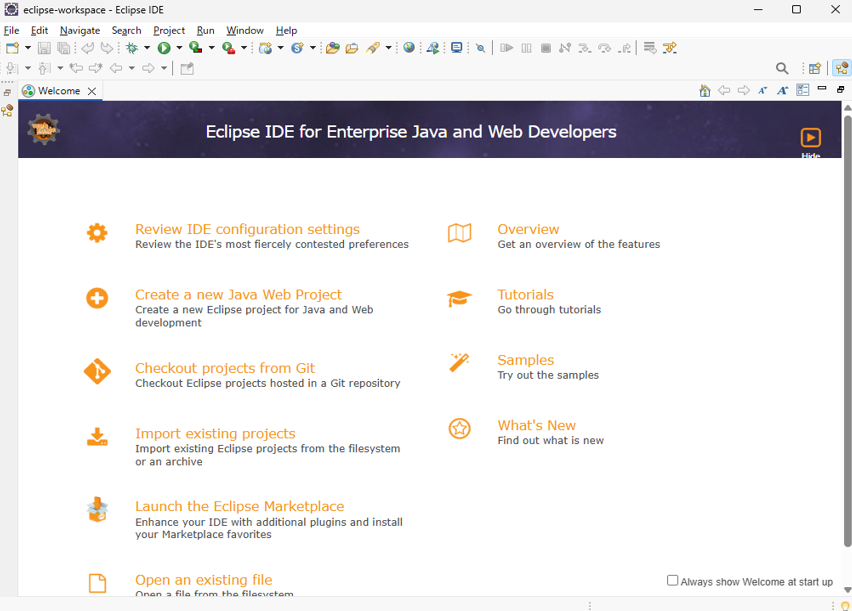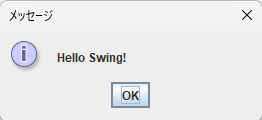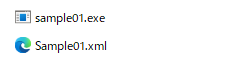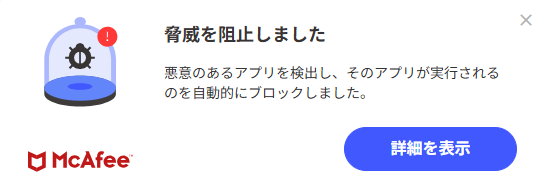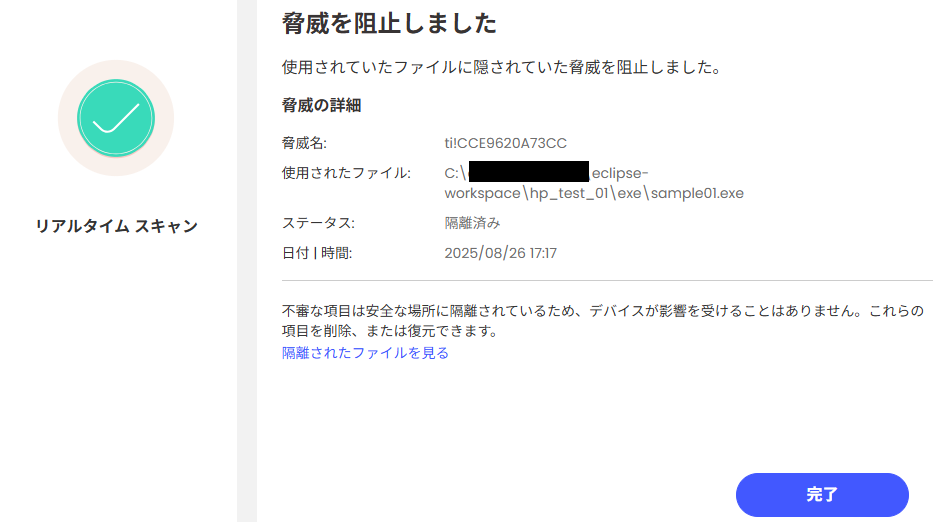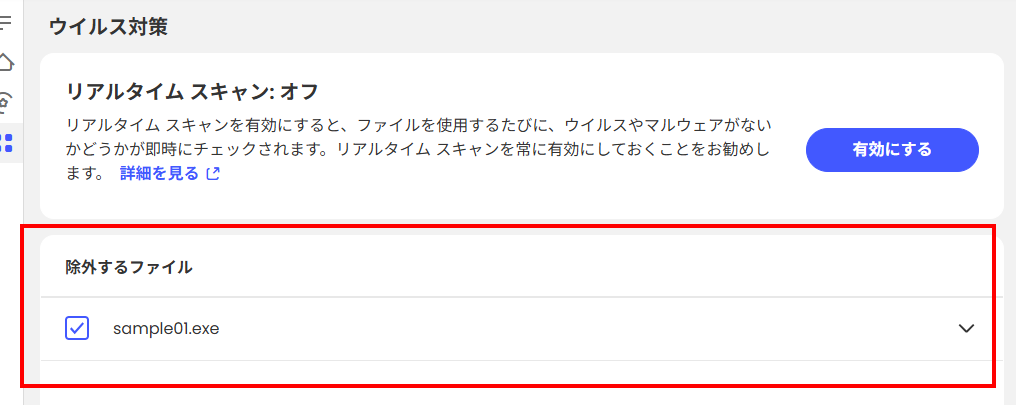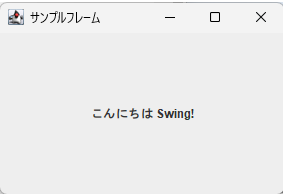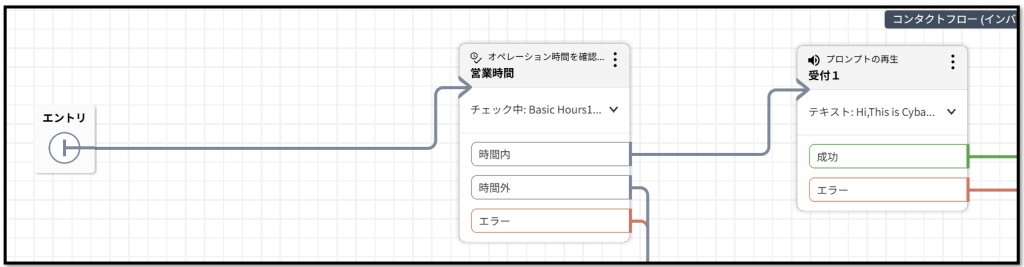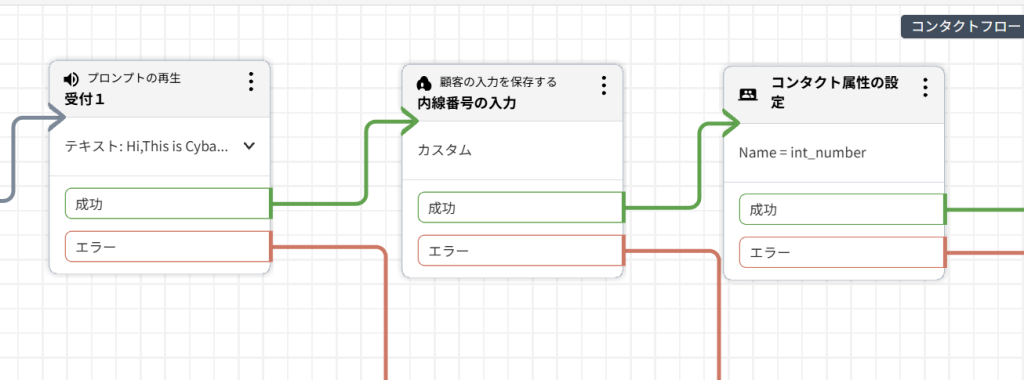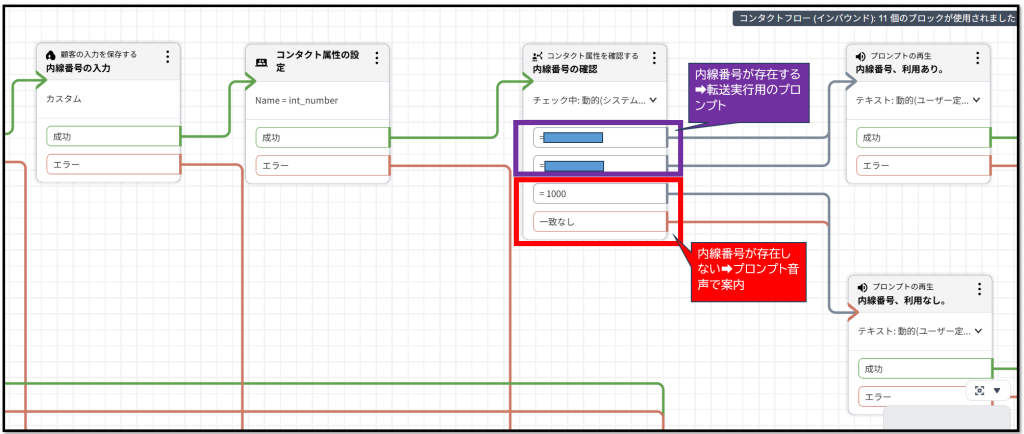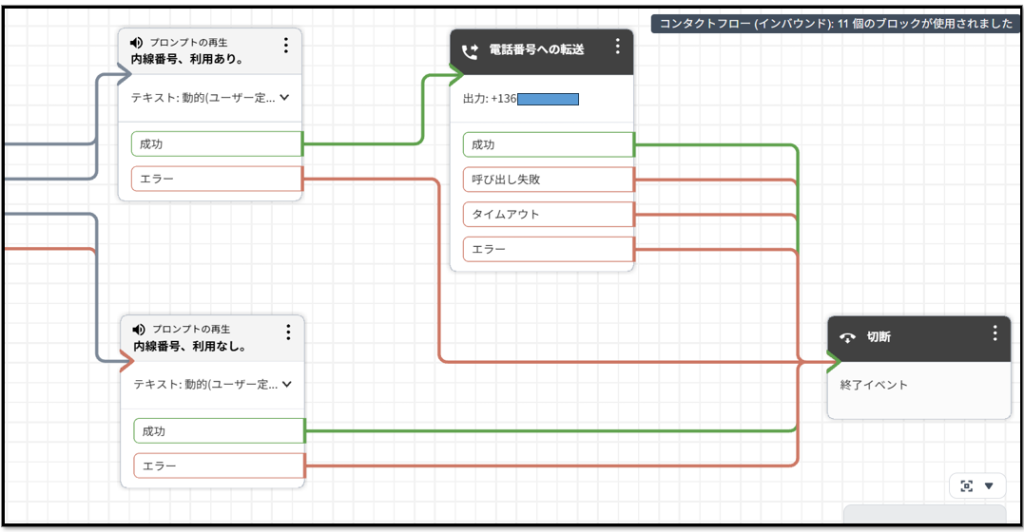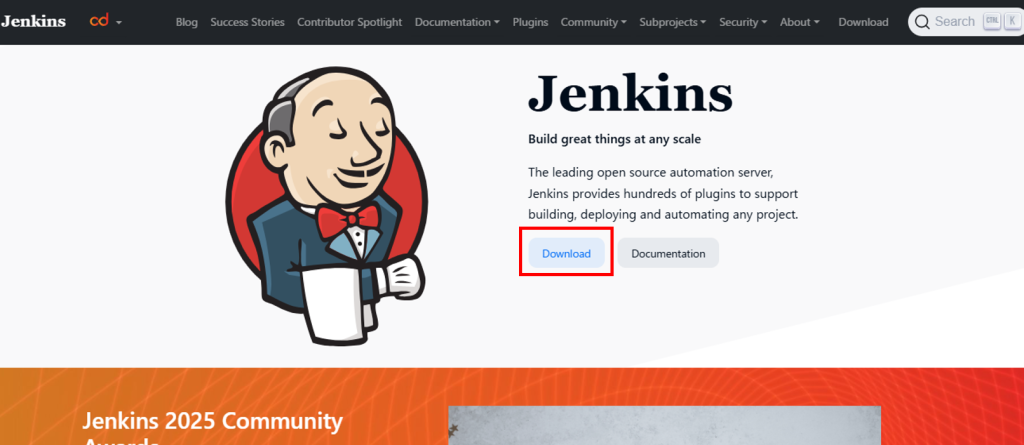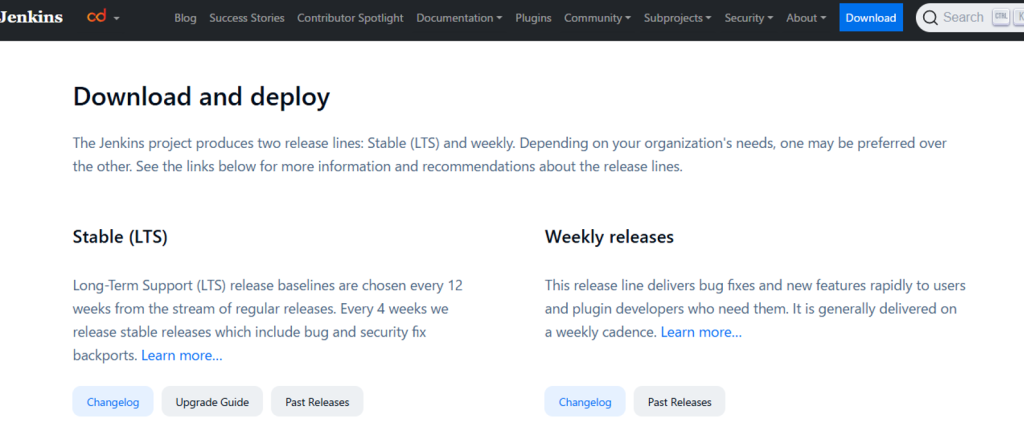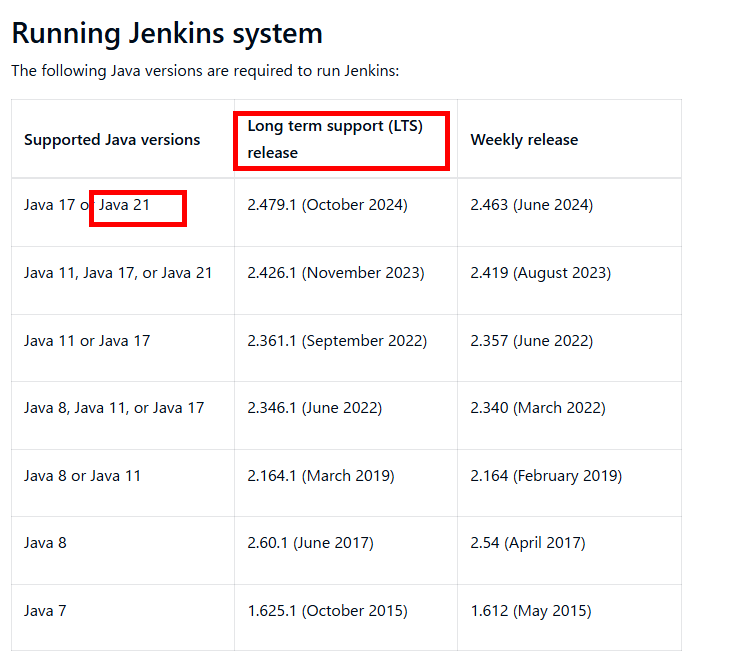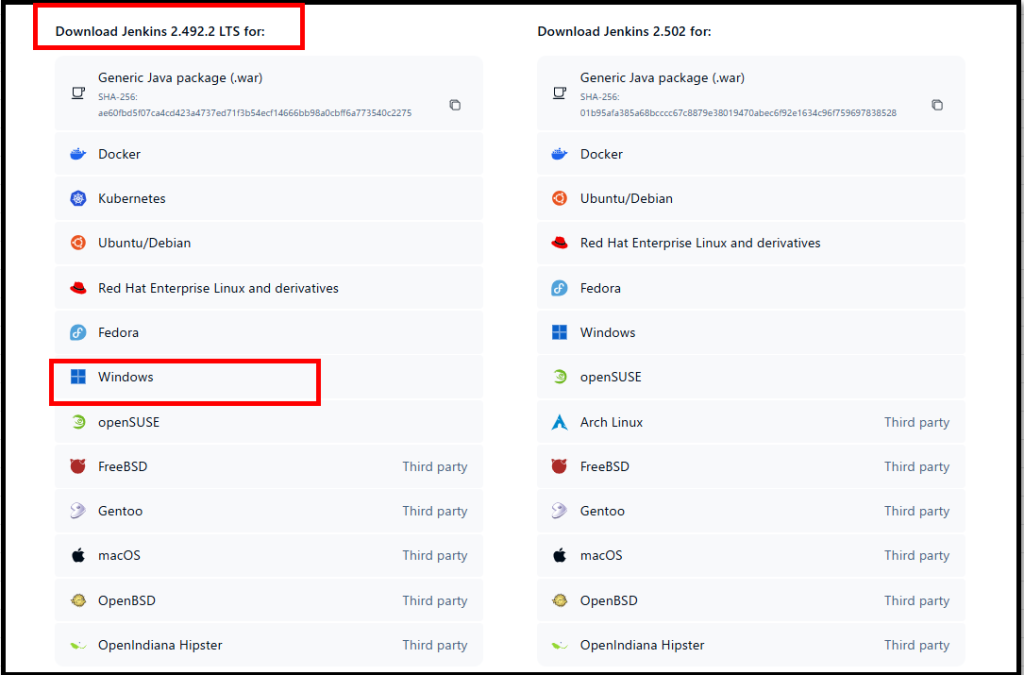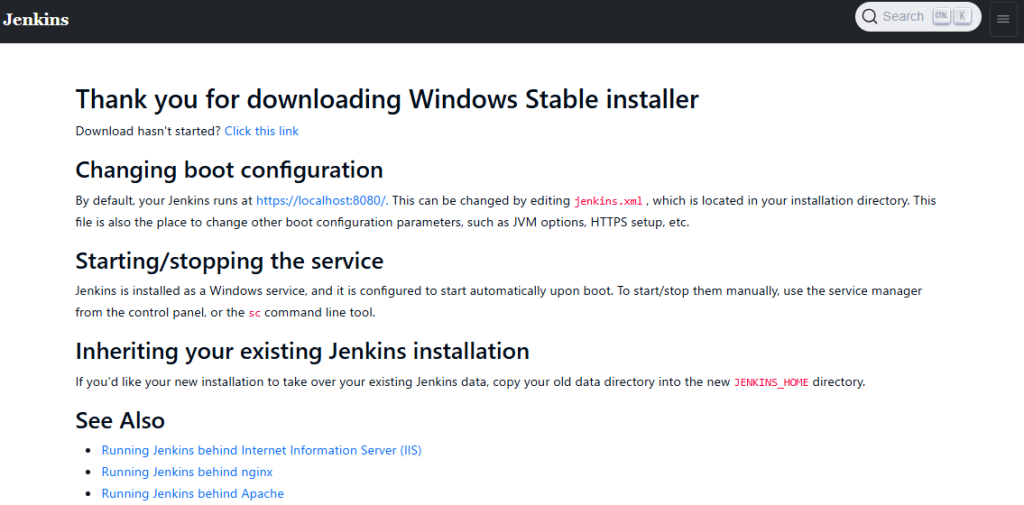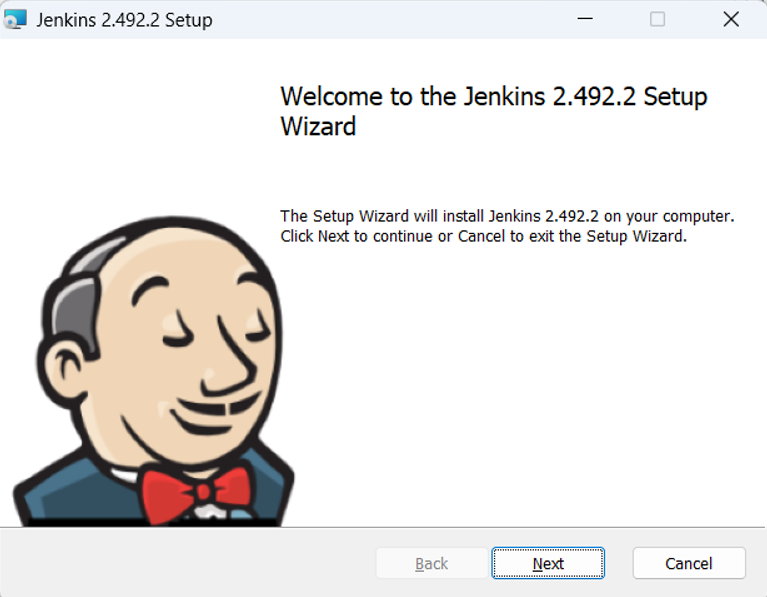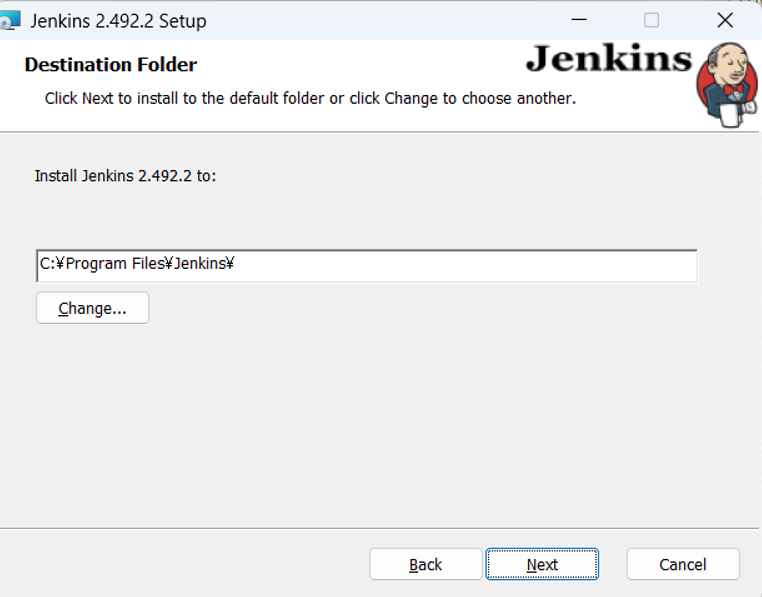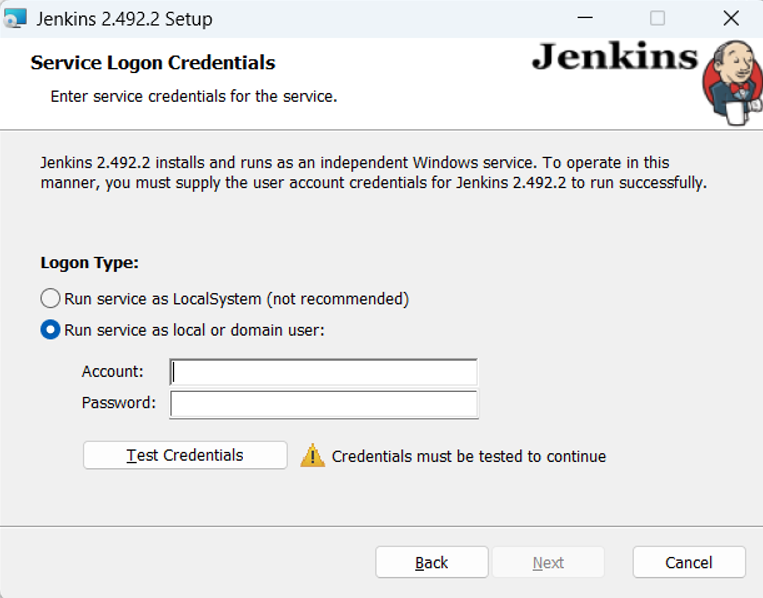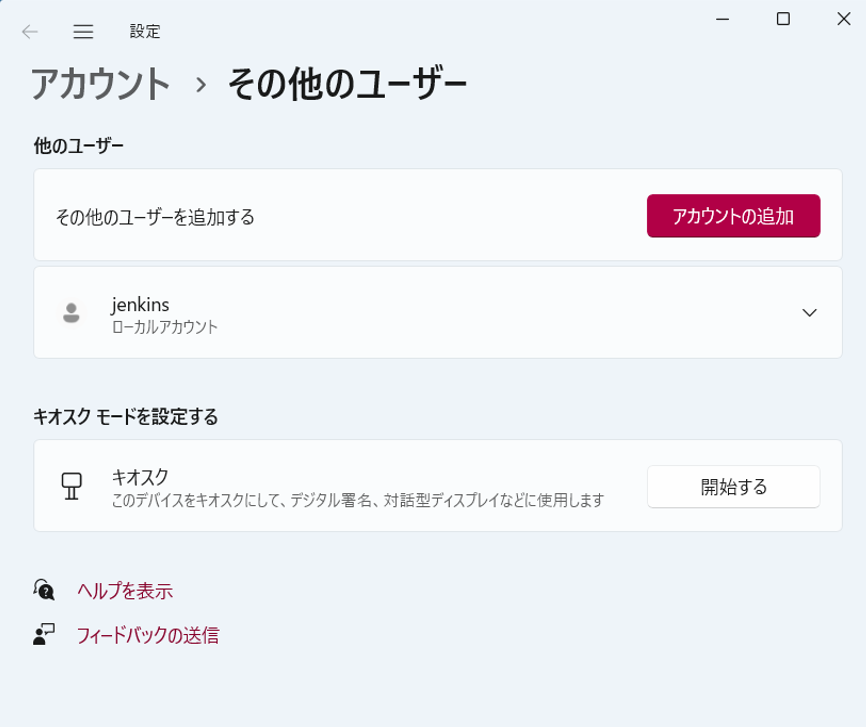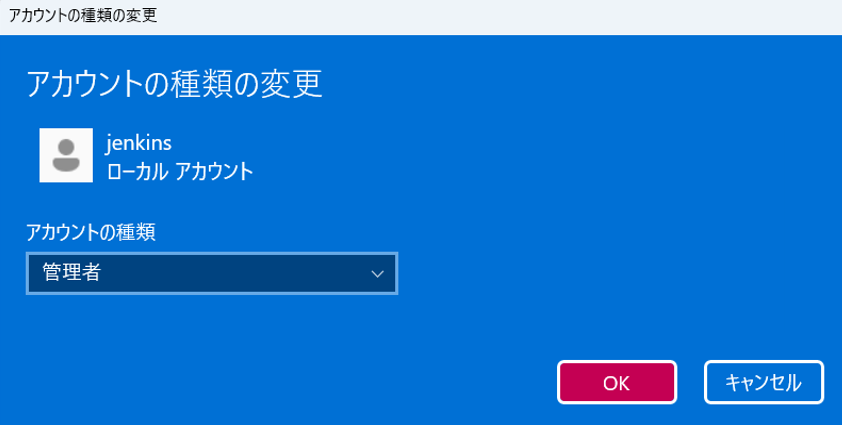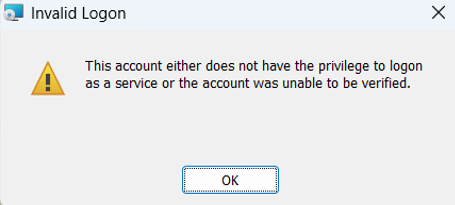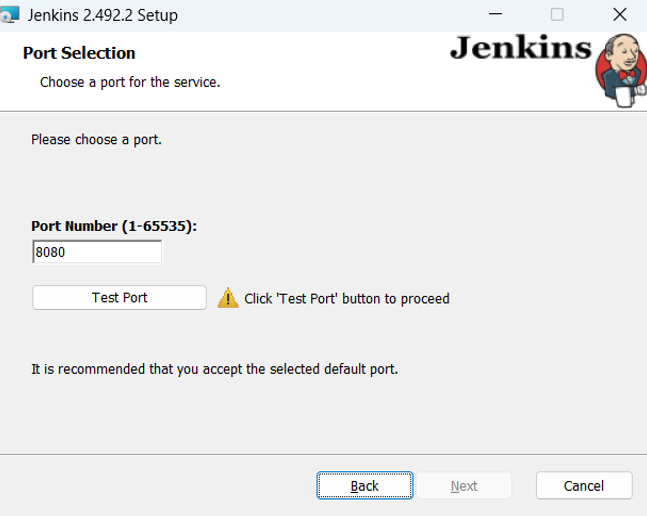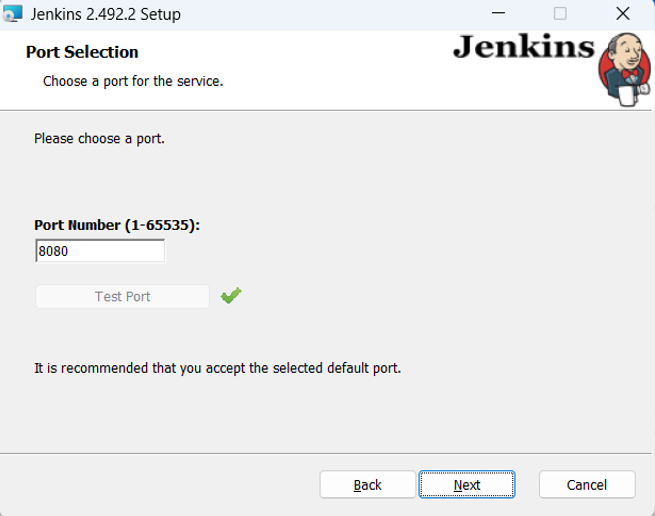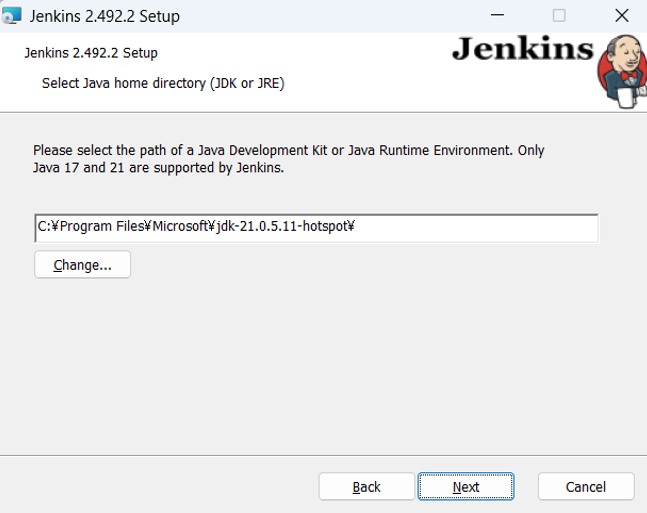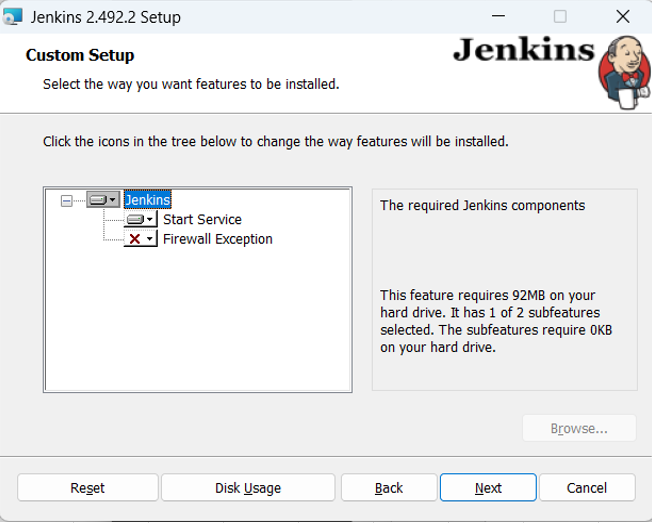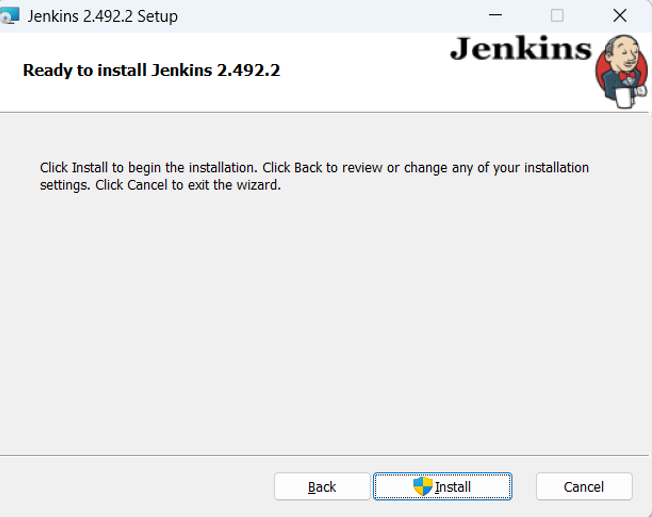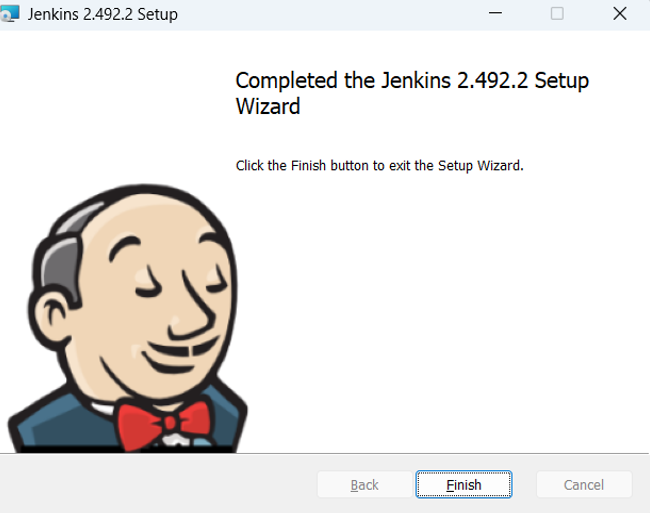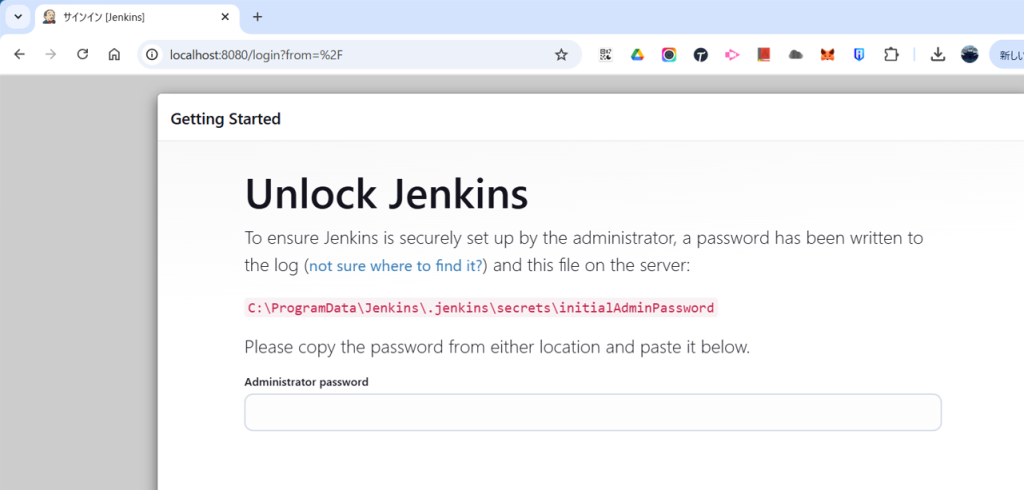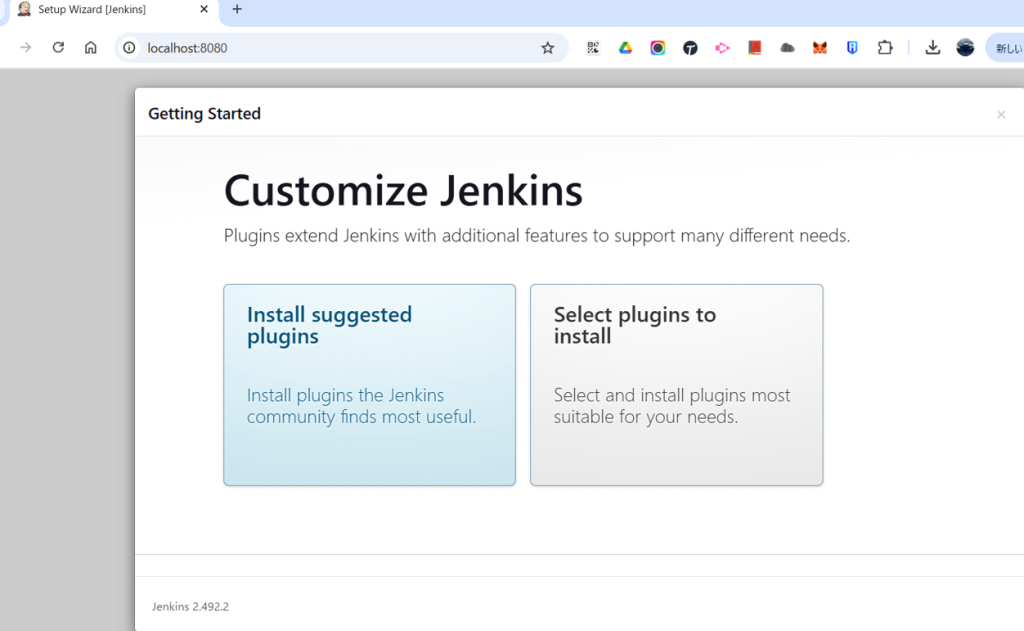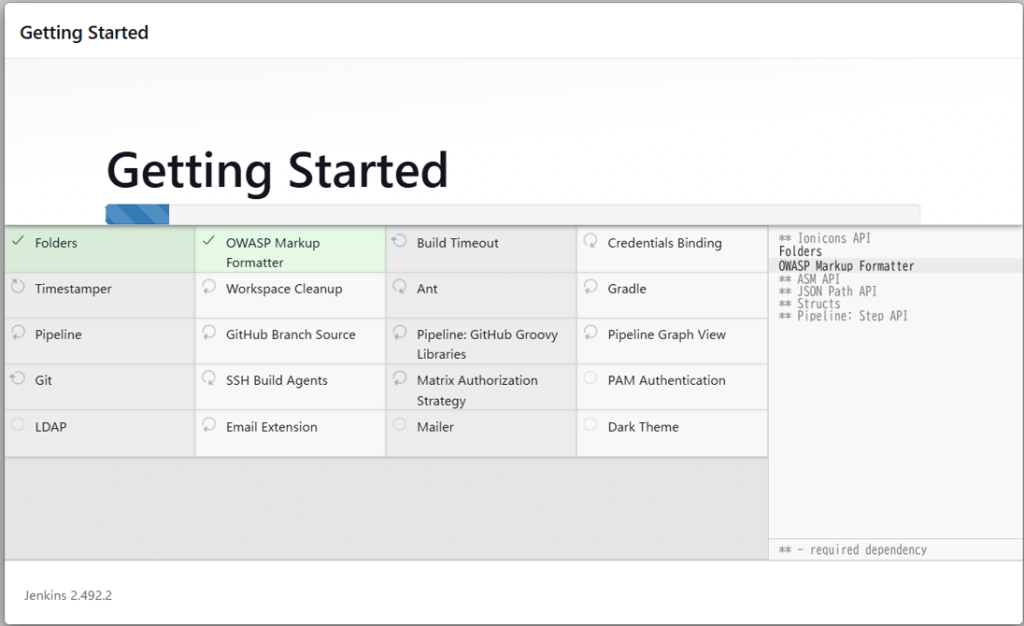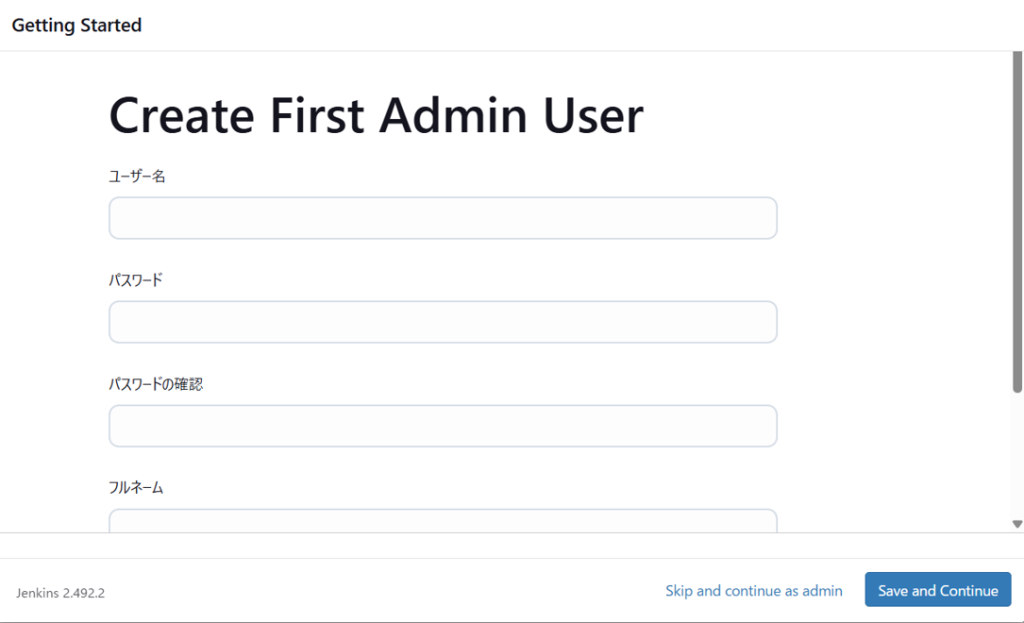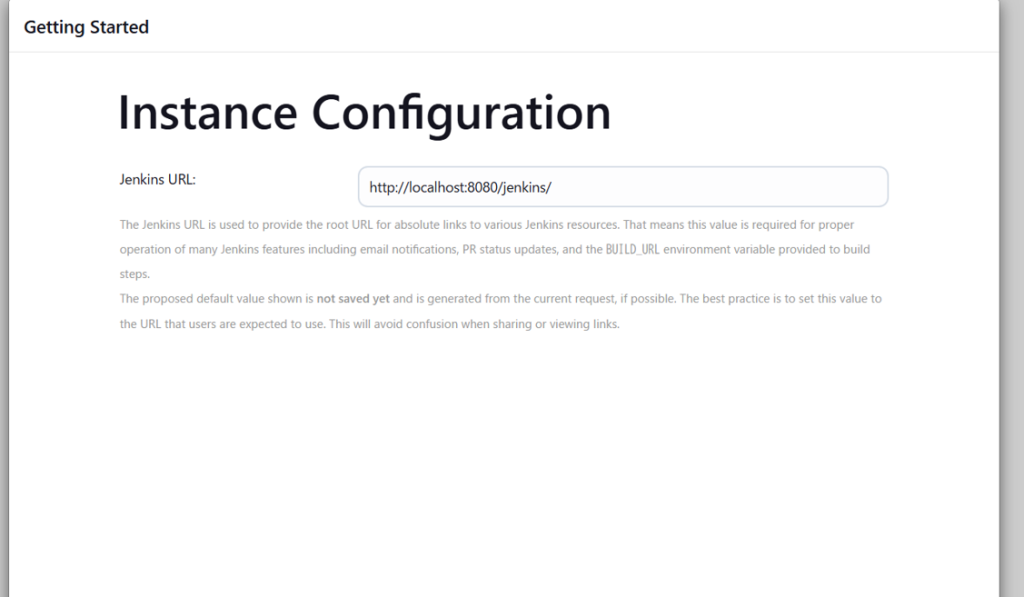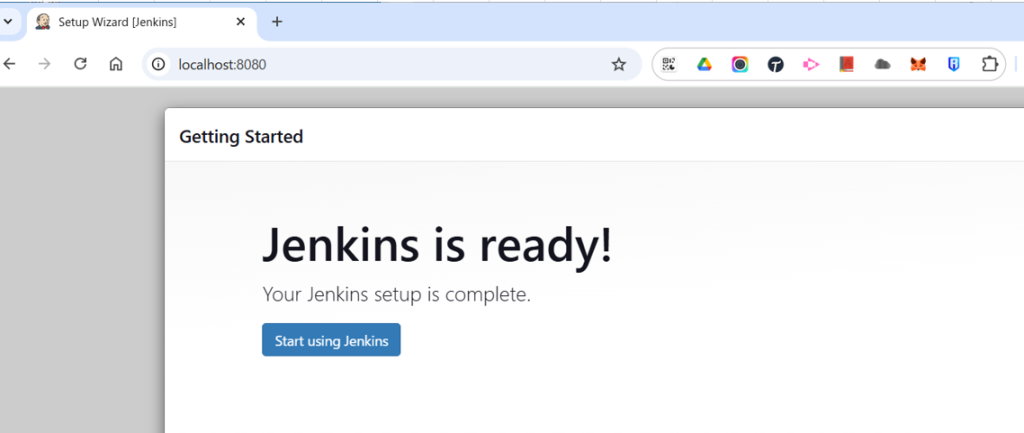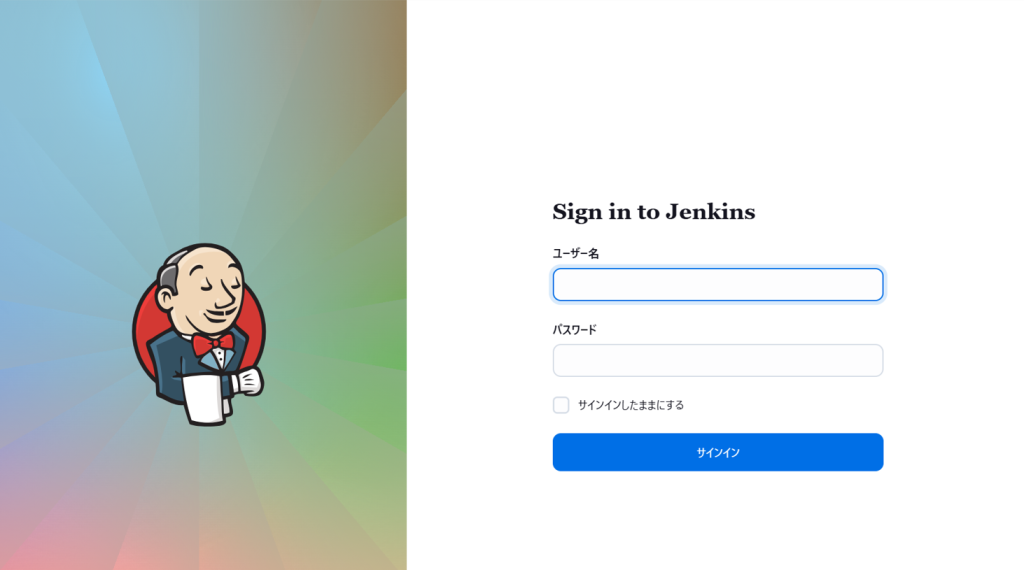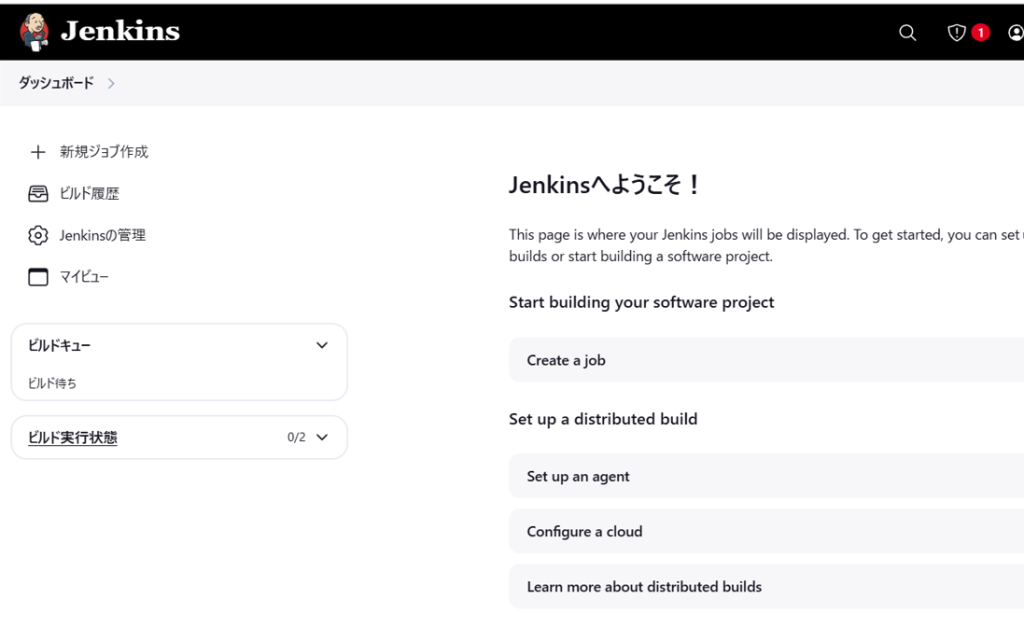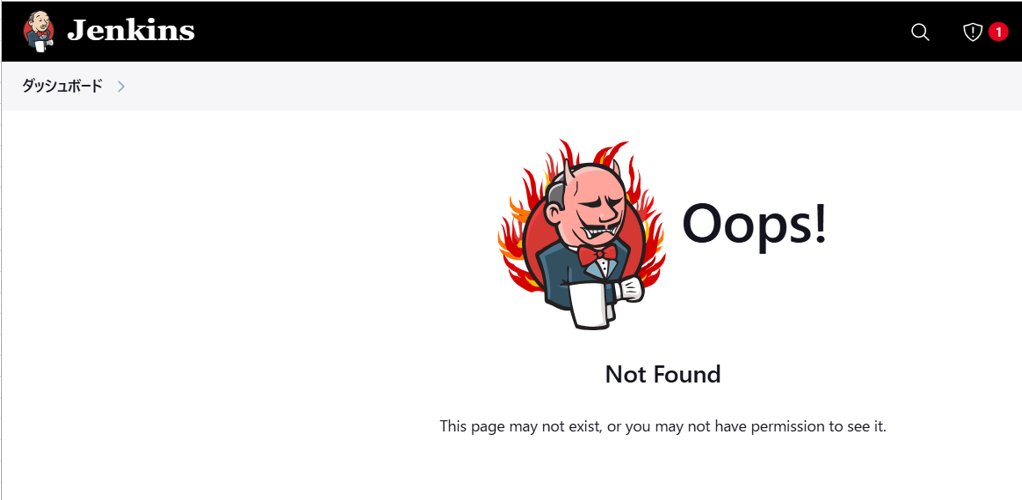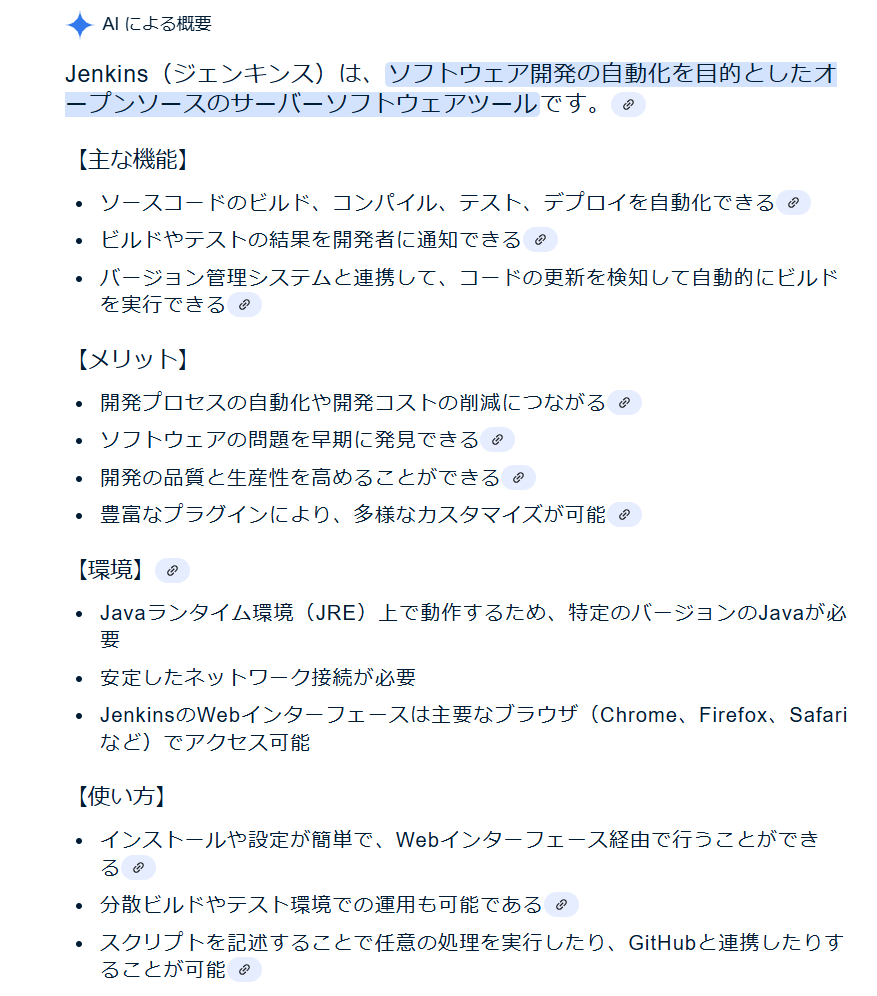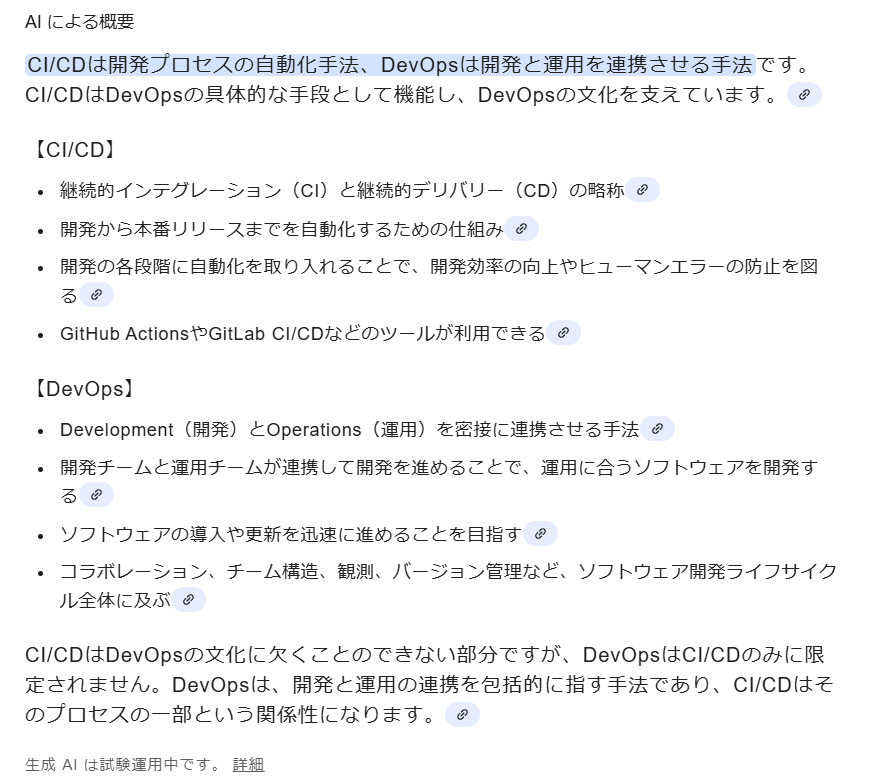| ソリューション・製品名 | 会社 | 特徴 | 参考サイト |
| Endevor | CA Technologies | Open Source | https://ja.wikipedia.org/wiki/CA%E3%83%86%E3%82%AF%E3%83%8E%E3%83%AD%E3%82%B8%E3%83%BC%E3%82%BA
https://endeavour-mgmt.sourceforge.net/ |
| Enterprise Architect | Sparx Systems | UML/SysML/BPMNモデリングツール | https://www.sparxsystems.jp/ |
| Helix ALM | Perforce | Gain end-to-end traceability across the entire product lifecycle with Perforce ALM (formerly Helix ALM) – application lifecycle management from Perforce. | https://www.perforce.com/products/helix-alm |
| HP Application Lifecycle Management | Micro Focus International plc | | https://support.microfocus.com/kb/kmdoc.php?id=KM01413261&fileName=ALM12.20_WhatsNew_ja.pdf |
| IBM Rational Team Concert | | | https://ja.wikipedia.org/wiki/%E3%83%A9%E3%82%B7%E3%83%A7%E3%83%8A%E3%83%AB
https://www.itmedia.co.jp/im/articles/0306/24/news001_2.html |
| JIRA | アトラシアン | | https://ja.wikipedia.org/wiki/%E3%82%A2%E3%83%88%E3%83%A9%E3%82%B7%E3%82%A2%E3%83%B3
https://www.atlassian.com/ja/software/jira/service-management |
| Mylyn | Eclipse Foundation | | |
| Parasoft DTP | Parasoft | | |
| Protecode System 4 | Protecode | | |
| PTC Integrity | Parametric Technology Corporation(パラメトリック・テクノロジー・コーポレーション) | | |
| PTC Codebeamer | PTC | | https://www.ptc.com/ja/products/codebeamer?utm_source=Google_Search&utm_medium=cpc&utm_campaign=ALM_General_Google_Search_CLC&utm_content=ALM_General_Google_Search_CLC-cpc-product_page_03_ALM_Brand-57189&cl1=ALM_General_Google_Search_CLC-cpc-product_page_03_ALM_Brand-57189&cmsrc=Google_Search&cid=7016e000002VyAJAA0&elqCampaignId=32593&gad_source=1&gclid=Cj0KCQjw4v6-BhDuARIsALprm32X3LkuvJckz1BLrSiK0esAT7uZyYcXXMePJFoCOgX9e0OglVnBg3MaAjhgEALw_wcB |
| Pulse | Genuitec | | |
| Rational solution for Collaborative Lifecycle Management | IBM | | |
| Rocket Aldon | ロケット・ソフトウェア(英語: Rocket Software) | DevOps tools deliver true end-to-end CI/CD for IBM i environments, empowering businesses to implement holistic DevSecOps best practices. | https://www.rocketsoftware.com/en-us/products/devops |
| SAP Solution Manager | SAP | | https://support.sap.com/ja/alm/solution-manager.html |
| StarTeam | ボーランド (Borland、Borland International、Inprise Corporation、Borland Software Corporation) | | https://ja.wikipedia.org/wiki/StarTeam
https://www.amc.rocketsoftware.co.jp/starteam/features/ |
| TeamForge | コラブネット (CollabNet) | Ensure governance, compliance, and code security standards are maintained in development. | https://digital.ai/products/teamforge/ |
| Azure DevOps | マイクロソフト | | |
Visual Studio Application Lifecycle Management
※Microsoft Visual Studio ALM | マイクロソフト | Visual Studio Application Lifecycle Management は マイクロソフトが提供する、統合されたソフトウェア開発ツールであり、統合開発環境(IDE)、バージョン管理、作業管理機能、自動ビルド、レポーティング生成を行う機能を含む。Visual Studio 2005 から Visual Studio 2008 までは Microsoft Visual Studio Team System(VSTS)というブランド名であったが、2009年10月に Visual Studio 2010 の一部として Microsoft Visual Studio ALMと改称しリリースされた。 | https://ja.wikipedia.org/wiki/Visual_Studio_Application_Lifecycle_Management |
| Tuleap | Enalean | Product Management, Agile Planning, Project Tracking, Test Management, Software Development. All-in-one. | https://www.tuleap.org/ |
| Jama Software | Jama Software | | https://www.jamasoftware.com/platform/jama-connect/trial/?utm_source=guru99&utm_medium=ranking-site-paid&utm_campaign=30-best-alm-tools-june-2021-list&utm_content=free-trial-url |
| SpiraTeam | Inflectra Corporation | piraTeam is the all-inclusive platform for managing your software development and application lifecycle. | https://www.inflectra.com/Products/SpiraTeam/ |
| monday dev | monday.com Ltd. | lan roadmaps, manage sprints, and release products fast – on one flexible platform. | |
| ヘリックスALM | | Improve your delivery time by utilizing software that integrates Application Lifecycle Management (ALM) and regulated Design Control. | https://www.perforce.com/products/helix-alm |
| Orcanos | Orcanos Ltd. | achieve and maintain compliance with ease. We offer a range of cutting-edge software tools and services designed to simplify compliance management, automate processes, and improve overall efficiency. | https://www.orcanos.com/application-lifecycle-management |
ポラリオン
Polarion | SIEMENS | Everything you need to achieve agility and have full control over your cyber-physical systems application lifecycle. | https://polarion.plm.automation.siemens.com/ |
| Apprenda | | | https://slashdot.org/software/p/Apprenda/integrations/ |
| Kovair ALM | Kovair Software, LLC. | | https://www.kovair.com/presentations/kovair-alm-overview/ |
| SwiftALM | NimbleWork, Inc. | Auto Detection of Configuration Changes through Smart Import
View Trend Line on Dashboard Widgets
Revamped Item Status Widget Settings Page
Mobile App Improvements | https://www.nimblework.com/webinar/swiftalm-3-0-webinar/ |