フローでロール名を判定するには、処理中のレコードで下のようなResourceを設定しておきます。
(例)レコードの作成者の所属しているロールから判定する場合。
{!$Record.CreatedBy.UserRole.DeveloperName}

国、州コードの設定
State and Country/Territory Picklists
国、州コードの設定
State and Country/Territory Picklists の設定画面になります
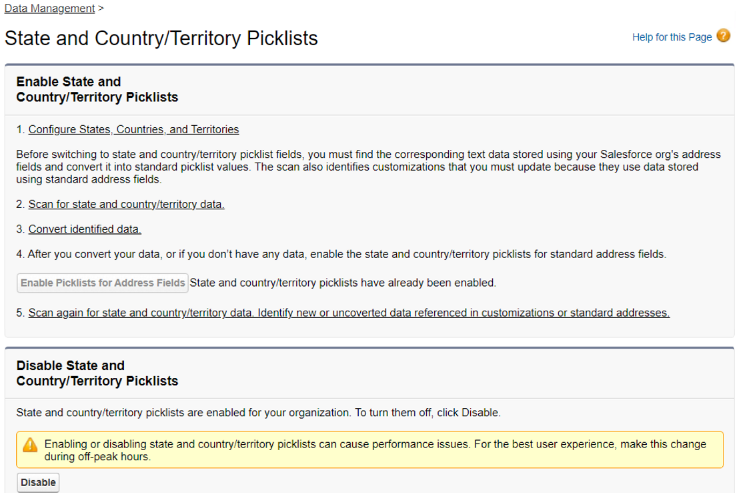
USがデフォルト設定、表示されています。
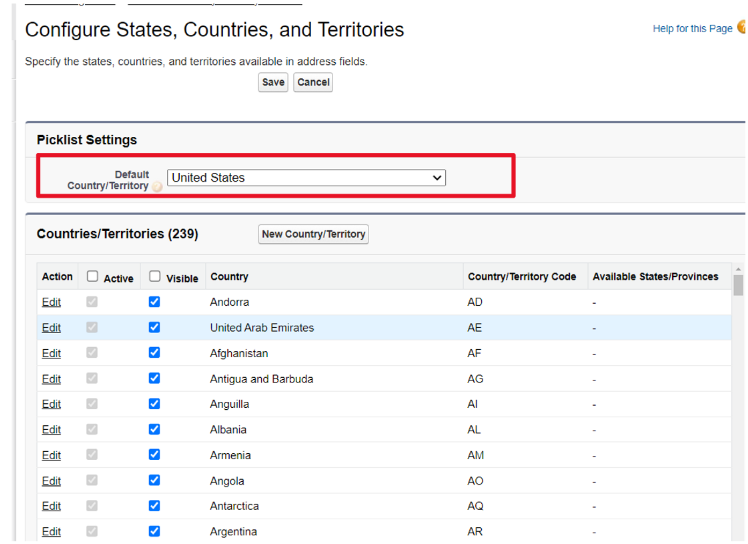
ここで日本(Japan)に変更してみますと、情報は残念ながら空です。日本の県名、県コードは手動で登録が必要になります。
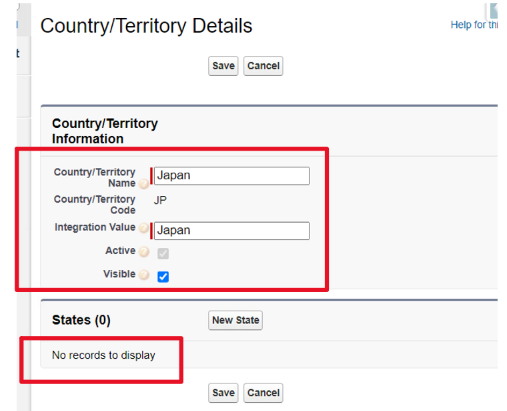
Salesforceからデフォルトのコードをスキャンする機能がありますので、初回だけ実行しておきましょう。
※残念ですが、日本の県名はスキャンしてもセットされません。
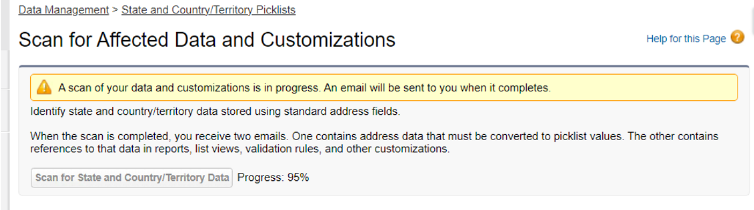
結局、日本の県コードは手動でセットすることになります。
https://nlftp.mlit.go.jp/ksj/gml/codelist/PrefCd.html
| コード | 対応する内容 | コード | 対応する内容 |
| 01 | 北海道 | 25 | 滋賀県 |
| 02 | 青森県 | 26 | 京都府 |
| 03 | 岩手県 | 27 | 大阪府 |
| 04 | 宮城県 | 28 | 兵庫県 |
| 05 | 秋田県 | 29 | 奈良県 |
| 06 | 山形県 | 30 | 和歌山県 |
| 07 | 福島県 | 31 | 鳥取県 |
| 08 | 茨城県 | 32 | 島根県 |
| 09 | 栃木県 | 33 | 岡山県 |
| 10 | 群馬県 | 34 | 広島県 |
| 11 | 埼玉県 | 35 | 山口県 |
| 12 | 千葉県 | 36 | 徳島県 |
| 13 | 東京都 | 37 | 香川県 |
| 14 | 神奈川県 | 38 | 愛媛県 |
| 15 | 新潟県 | 39 | 高知県 |
| 16 | 富山県 | 40 | 福岡県 |
| 17 | 石川県 | 41 | 佐賀県 |
| 18 | 福井県 | 42 | 長崎県 |
| 19 | 山梨県 | 43 | 熊本県 |
| 20 | 長野県 | 44 | 大分県 |
| 21 | 岐阜県 | 45 | 宮崎県 |
| 22 | 静岡県 | 46 | 鹿児島県 |
| 23 | 愛知県 | 47 | 沖縄県 |
| 24 | 三重県 |
残念ながら、変更セットでは本番移行できませんので基本的には手動で本番移行が必要になります!
外部のコミュニテイサイトと内部ユーザーで識別したい場合は、usertype が利用できます。
標準ユーザを判定する場合の例
ISPICKVAL($User.UserType,”Standard”)
※システム管理者も含まれます。
今回は、Salesforceのデジタルエクスペリエンスを利用してコミュニティサイトを構築するときに、添付ファイルとファイルについて調べたので記録を残しておきたいと思います。
コミュニティサイトの外部ユーザからファイルをアップロードするシーンに対応します。
(1)Salesforce Classiの従来から利用できる「メモ&添付ファイル」
(2)Lightningでよく利用される「ファイル」
なお、上記の2つに加えて、内部ユーザ(Salesforceライセンスユーザ)は「コンテンツ配信」という方法で外部ユーザに対してファイルを公開・配信するという別の方法もあります。
今後は、「ファイル」に徐々に移行されるようですが「添付ファイル」も現在もよく利用しています。
それでは、(1)の設定方法です。
(1)Salesforce Classiの従来から利用できる「メモ&添付ファイル」
・コミュニティユーザ用のページレイアウトに関連リスト「attachment」を追加しておきます。
・システム管理者の機能設定にある「デジタルエクスペリエンス」の「設定」から、「カスタマーユーザがメモと添付ファイルにアクセスできるようにする」というオプションにチェックを入れます。
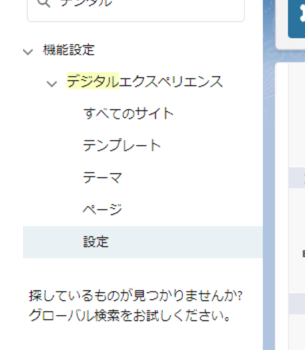
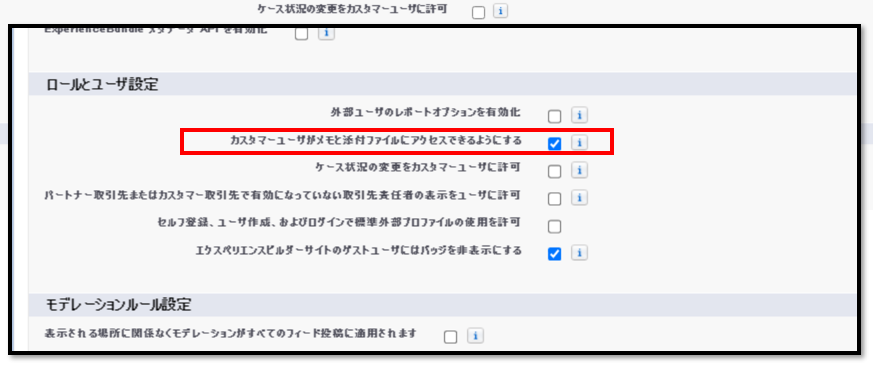
今回は、この2点で「添付ファイル」利用できるようになりましたが、環境によってはさらに権限付与が必要になるかもしれません。注意としては、内部ユーザは「メモ&添付ファイル」機能の「メモ」も利用できましたが外部ユーザが利用するコミュニティ側では「メモ」の機能は解放されませんでした。
(2)Lightningでよく利用される「ファイル」
次に「ファイル」を利用する方法です。
・コミュニティユーザ用のページレイアウトに関連リスト「attachment」を追加しておきます。これは同様です。
・デジタルエクスペリエンスのサイトごとの「管理」の「詳細」設定にある「公開 Chatter API 要求へのアクセス権をゲストユーザに付与」をチェックします。
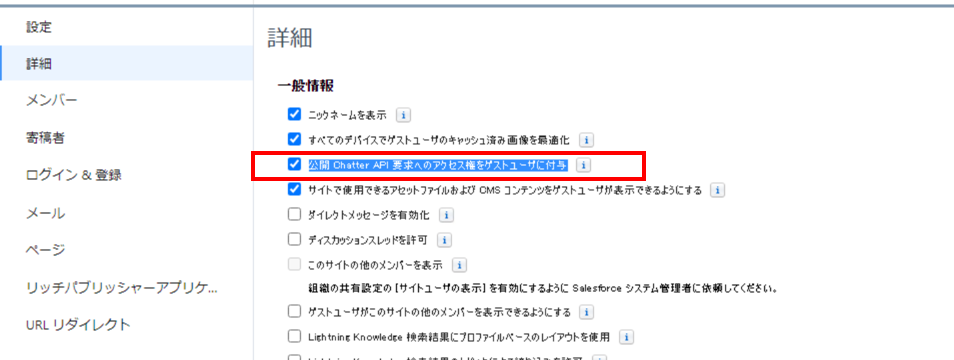
・続いて、Salesforce Files Settings にある 「Allow site guest users to upload files」の設定にチェックをいれます。コミュニティサイトのデフォルト公開になる点に注意し、ファイルサイズ制限をかけた方がよいようです。
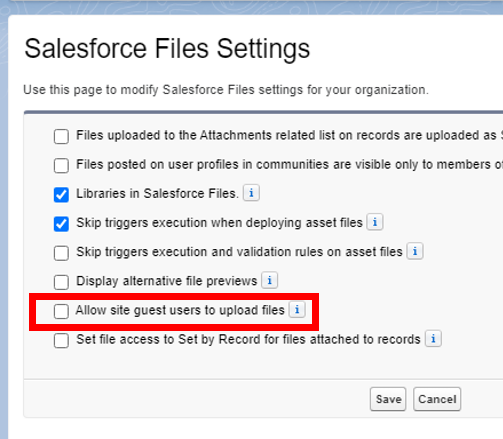
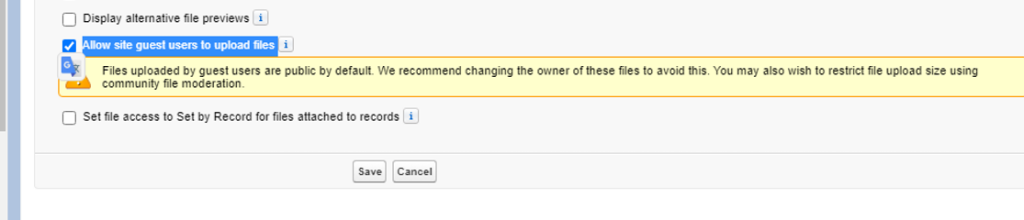
ここまで出来たら、内部ユーザがファイルをFilesにアップロードして、レコードごとに「顧客アクセス」設定を有効に変更することで外部のコミュニティユーザからもファイル表示・ダウンロードが可能になります
※参考 レコードのファイルを顧客に表示
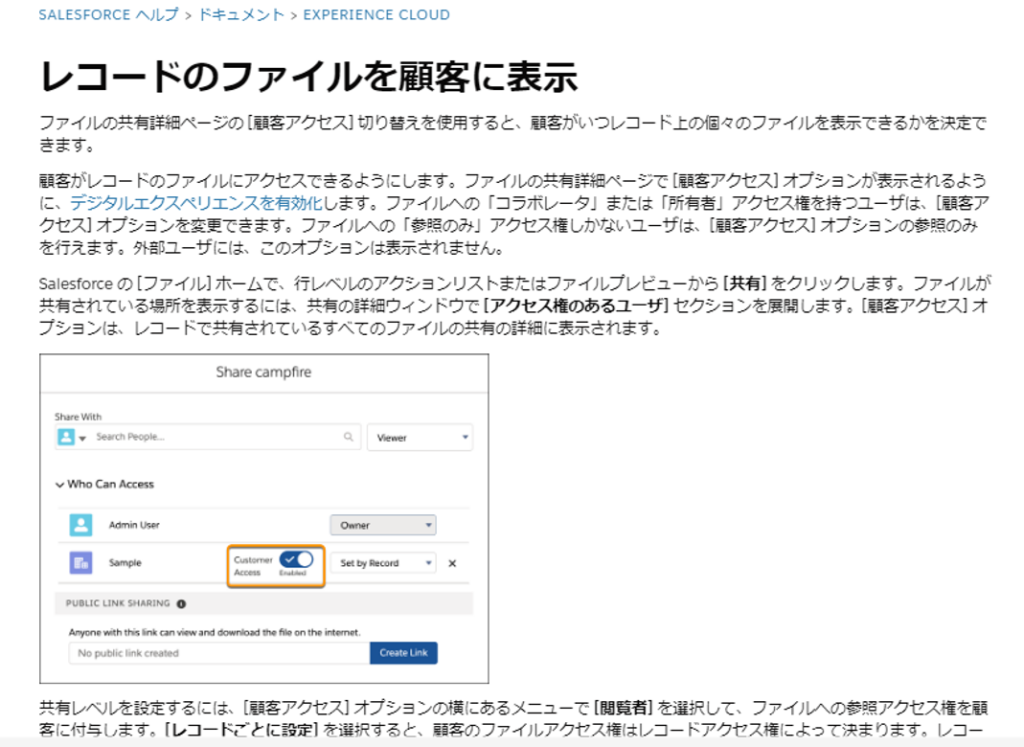
PIN番号を設定した覚えがなかったり不明の場合、先に進めなくなることがあります。
yubicoのセキュリティーキーのPIN番号が不明であればPINの新規設定、リセットが必要です。他のAuthenticatorによるログイン方法を確保しておくことで、システム管理者に依頼しなくても再設定が可能ですが、もし他のログイン方法がない場合はシステム管理者に依頼してリセットしてもらうことになるでしょう。
今回は、yubicoのセキュリティキーのPINリセットに挑戦しました。
※今回利用したU2Fのセキュリティキーです。画像をクリックすると社外のAmazonサイトへリンクされます。
yubico(FIDO Security Key NFC USBタイプ)を利用しています。
YubiKey Manager
執筆時点では、Windows用は下記からダウンロードできました。
Applications >FIDO2 というメニューを選択します。
パスワードを覚えている場合は、Change PIN を選択することができますが、パスワードが不明な場合は、Resetを選択するしかありません。
リセットを選択すると、全てのデータが消去されるという警告が表示されます。全消去しても良い場合は先に進みます。もしU2Fしか利用していない方は要注意です。他にシステム管理者がいない場合はログインすることができなくなります。
リセット後に、PINコードを設定することができるようになります。
Salesforceに別の認証方法でログインしてから(もしくはシステム管理者に依頼)、「セキュリティキー(U2FまたはWebAuth)」を一度削除し、再度登録を行います。
ウィザードへ進みましょう。登録ボタンを押下します。
以降は、ウィザードに従います。PINコードをもとめられたら、先ほどYubico に登録したPINコードを入力すれば通過することができます。
セキュリティキーが登録されました。リセットした場合は、他のサイト・ユーザについても再登録が必要になります。
ご覧いただきありがとうございました。
スマートフォンやデスクトップのAuthenticatorアプリを利用すると、MFAに必要な多要素認証を利用することができます。スマートフォンを持たないパソコンのみ利用するユーザの場合、物理USBキー (U2F)を利用してログインする方法をご存じでしょうか。
スマートフォンの持ち込みができないサーバールームや、パソコンにデスクトップAuthenticatoのインストールを許可されない場合、複数のパソコンやアカウントを操作する管理者等、最終手段として「USBキー」を持ち歩く方法があります。
ただし、初期投資(1つのキーにつき4000円~10,000円)が必要になる点や、USBを利用しなければならないという別の制約が生じます。諸条件はあるものの、スマートフォンを利用せずにU2Fでログインすることができるようになります。
それでは、設定の方法を簡単にご紹介します。システム管理者から「セッションの設定」を選択します。
ユーザが物理的なセキュリティー(U2F)を使用してIDを検証できるようにする
U2Fwo利用したい「高度なユーザの詳細」を開き、セキュリティーキー(U2F)の「登録」をクリックすると、U2Fの接続ウィザードが開始されます。
ブラウザからワーニングメッセージが表示されますが、「許可」をする必要があります。なお、このワーニングメッセージについては、2022年2月までにSalesforce社が非表示で通過できるように対応予定とのことです。
許可を押下すると、セキュリティーキーをUSBポートに挿入し、セキュリティーキーのボタンを押下します
なお、USBキーのボタンを押さないまま待機すると、タイムアウトになります。
順調にいくとセキュリティのセットアップメッセージが表示されますので、そのまま「OK」を押下します。
セキュリティキーをタッチするように指示が表示されるので、タッチして登録します。
直接USBキーをタッチしましょう。
U2FのUSBキーがSalesforceのMFAとして正常に登録されました。
「次回からは、U2Fハードウェア認証デバイスからのコードを使用」を選択すればキータッチのみでMFA認証を行うことができます。
下のようなメッセージが表示されたらUSBキーにタイミングよくタッチします。
以上、U2Fを利用したMFA認証のログイン設定方法でした。
Salesforce社への支払いは、クレジットカード払いであると思います。一度設定すると当分の間変更することは中々ありません。今回はクレジットカードの期限も近いためクレジットカードを変更することになりましたので操作方法をご紹介します。
まずは、変更するにあたり、設定の「ギアアイコン」から「取引先」を選択します。
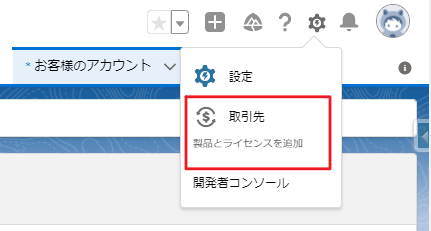
「お客様のアカウント」アプリケーションへようこそで「同意」します。私は、Classicで契約して以来の支払い方法変更のため見慣れない画面となります。
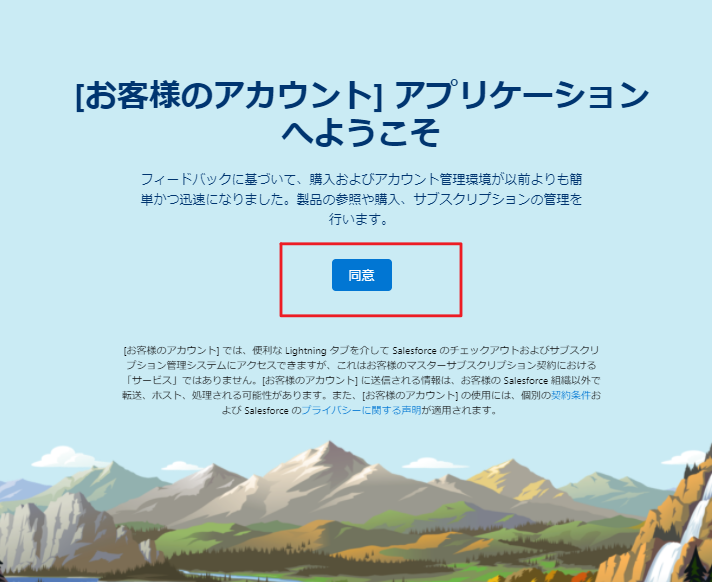
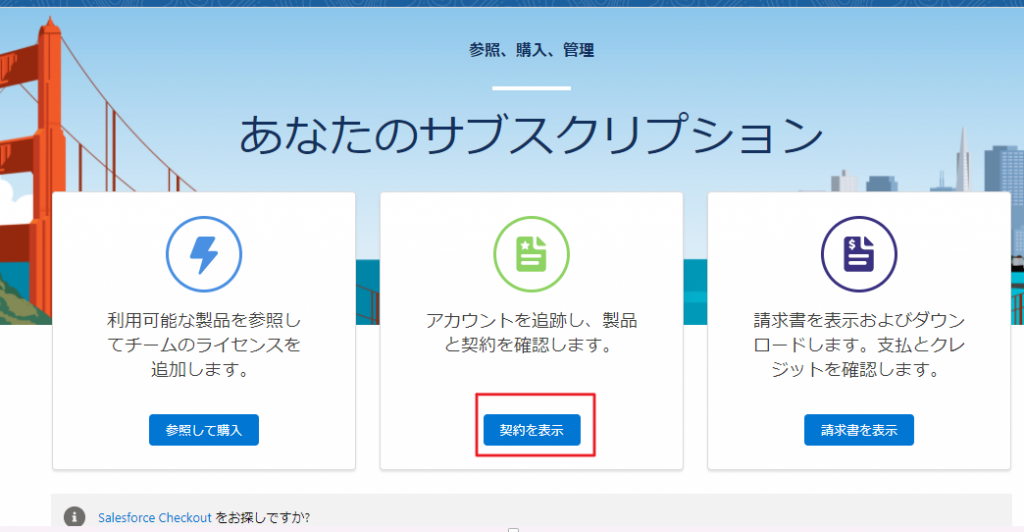
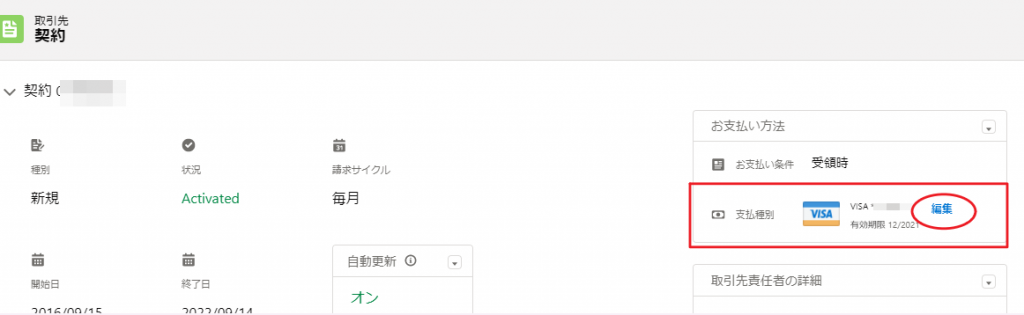
取引先 契約 という画面が表示されます。この画面右側に支払い種別の項目があり、クレジットカード情報の「編集」がありました。
「編集」を押下するとクレジットカード情報を入力するサブウィンドウが起動します。ここに必要な情報を登録しましょう。
![ク レ ジ ッ ト カ ー ド 倩 報 を 編 第
お 支 払 い 方 法
・ ク レ シ ッ ト カ - ト ー
[ 01 ] 0 [ 0 ] 0 [ 0 ]
ク レ シ ッ ト カ - ト ー 考 を ) 、 力 し て く た き 一 、
住 所 求 先 )
こ の 項 ■ を ス カ し て く た き ↓ 、
こ の を を ス カ し : く を も 、
こ 工 項 を ス 第 し て く た さ い .
こ の 項 ■ を ス カ し て く た き ↓ 、
こ の よ ■ を 入 ガ し て ( た き い ,
こ の よ ■ を 入 ガ
し て ( た き い ,
を ク リ ッ ク 丁 る と . 支 私 を な ど ) ・ 人 製 の た め に ■ 第 ? ト に 転 を き れ る 町 第 を る こ と に を を す る こ と
「 な つ ま す , 5 ・ 等 「 0 の プ ラ イ ー 「 シ - 当 行 「 つ い て の 第 に ま フ ラ イ バ - に 襲 す る ・ 第 一 を 堅 し て ( た き い ,
キ デ ン ヤ ル](https://mp-s.co.jp/news/wp/wp-content/uploads/2021/12/image-5.png)
情報を入力後「保存」を押下すればクレジットカード情報を変更・更新することができました。下のように、VISAからAmexへクレジットカードが変更されたことを確認できます。

なお、変更が終わった後に「Salesforce Checkout」という従来型の変更方法も残っていることに気づきました。Checkoutという画面からの方が簡単にアクセスできます。トップ画面に「クレジットカード情報を更新」のリンクが最初から表示されていますのでこちらの方が便利に感じます。
下の画面に必要な情報を入力して保存・送信を行えば同様にカード情報を更新できます。
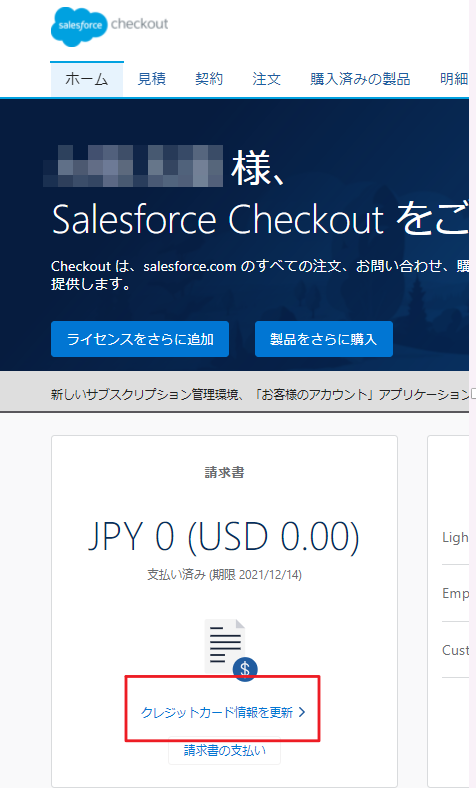
なお、Salesforce社との支払いにおいては、支払方法 – Salesforce Help によりますとクレジットカード払いの他にACH(自動資金決済センター/電子送金)、現金という契約方法もあるようですが、CheckOut画面にはそのような変更方法は見当たりません。Salesforce営業担当者との個別調整・契約が必要になると考えられます。

https://help.salesforce.com/s/articleView?id=sf.blng_payment_methods.htm&type=5
ACH送金は基本的に、アメリカ国内の送金に限定されます。ACH送金が必要な場合は多国間への海外送金が可能な「Wise」を利用すると便利かもしれません。日本からのACH送金に興味があるかたは、こちらからWiseを申し込み いただくと少しお得になります。
以上で、Salesforceの支払い方法の変更設定をご紹介しました。
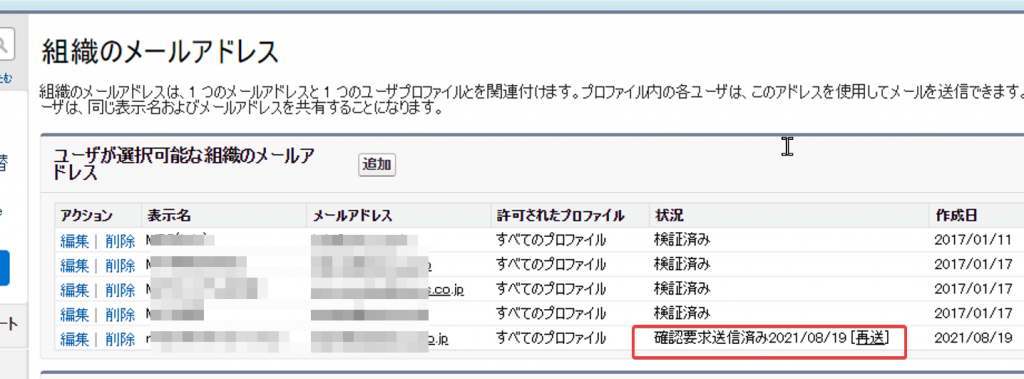
組織のメールアドレスに独自ドメインのメールを追加します。
Salesforceからメールが実在するか検証メールが届きますので、受信したメールのURLをクリックします。
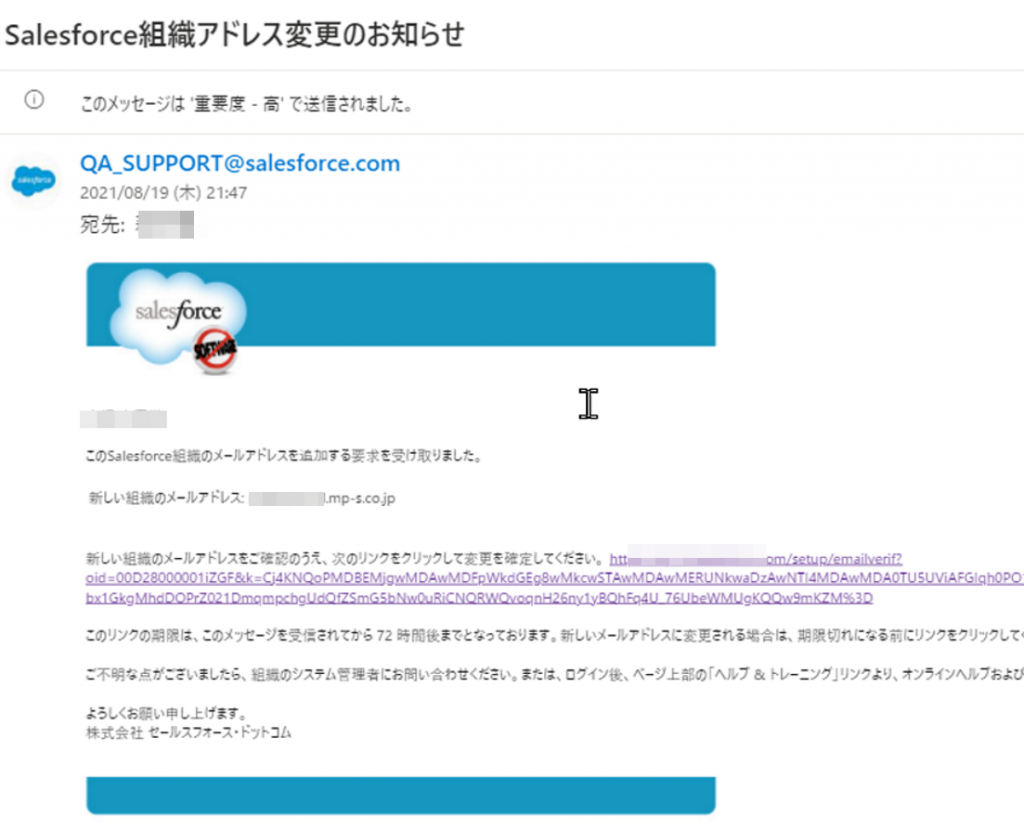
受信した検証メールからSalesforceのサイトにジャンプします。下のような画面が表示されます。
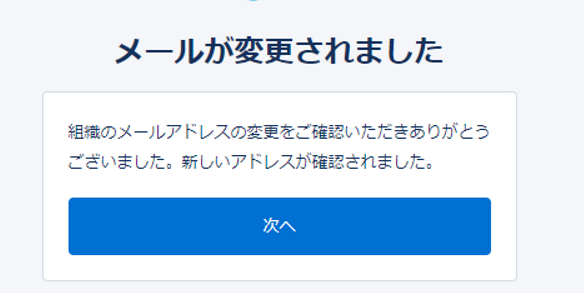
先ほど追加したメールアドレスが「確認要求送信済」から「検証済」に変わります。これで独自ドメインのメールアドレスから送信することができます。
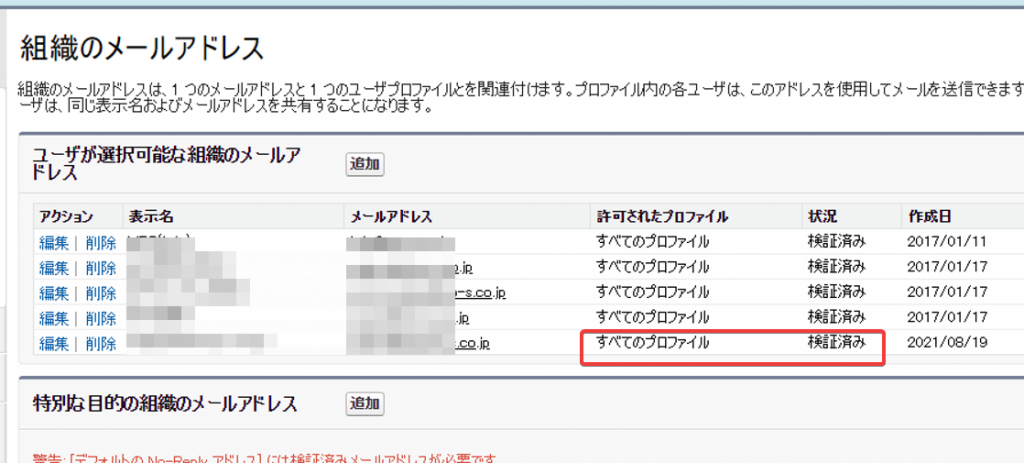
ユーザープロファイルごとに、送信可能なメールを選択させることが可能です。
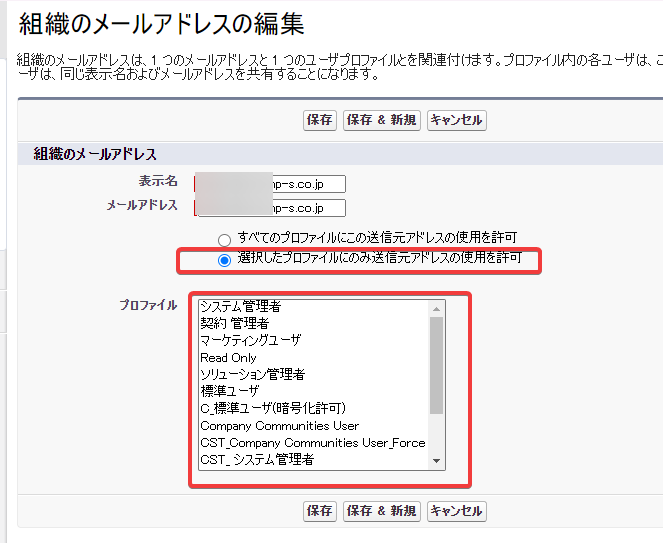
・独自ドメインを利用するメールを受信するためには、独自ドメインのメールアドレスを用意しましょう。例えば、お名前.com、さくらインターネット、ムームー&ペパボなど好きなもので、「ドメイン」+「レンタルサーバのメール機能」を利用する方法が最小構成になります。
Salesforceのメール送信をする際にSPF,DKIM関連まで設定する場合は、レンタルサーバのDNS設定機能に限界があって対応できない場合があります。DNS設定を利用して転送したり、高機能なドメインサービスへドメイン移管が必要になることがあります。
【P*system】個人情報保護管理システムのご紹介
準備中
Lightning For Gmail Settingsがベータ版として利用できるようになりましたので試してみました。
Google G-suite(旧名Google Apps ForWork) をベースにお仕事をされている担当者にとっては便利になります。
管理画面の「管理」にある Lightning For Gmail Settings を選択します。
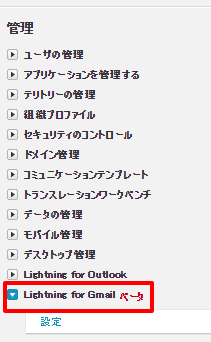
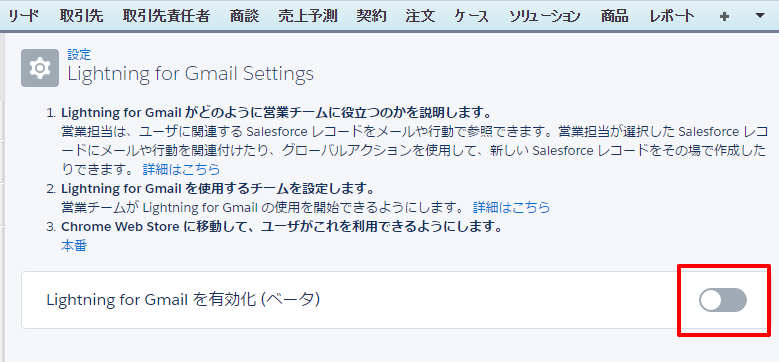
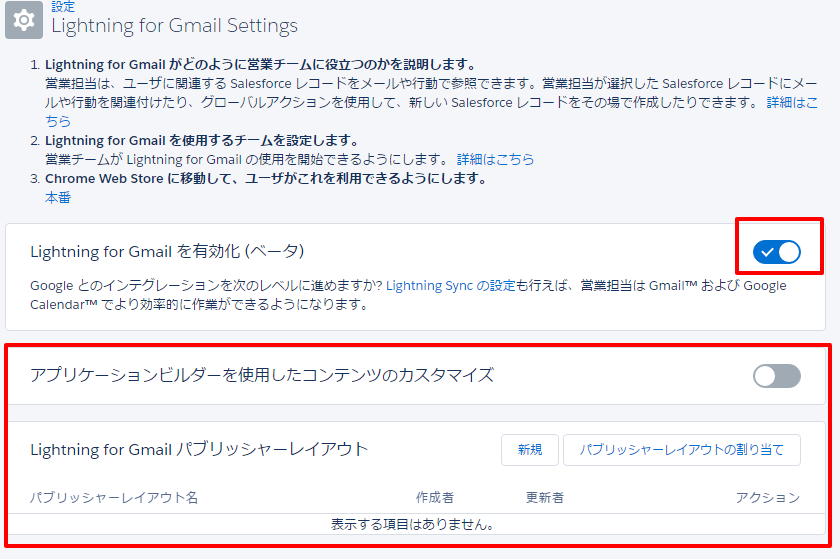
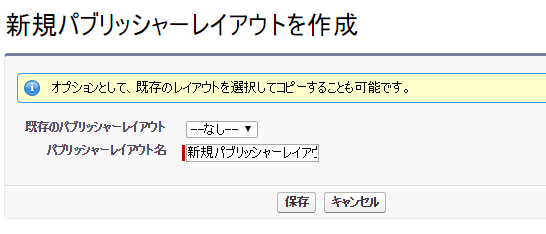
今回は、新規取引先 というアクションを新規パブリッシャーへ追加してみました。
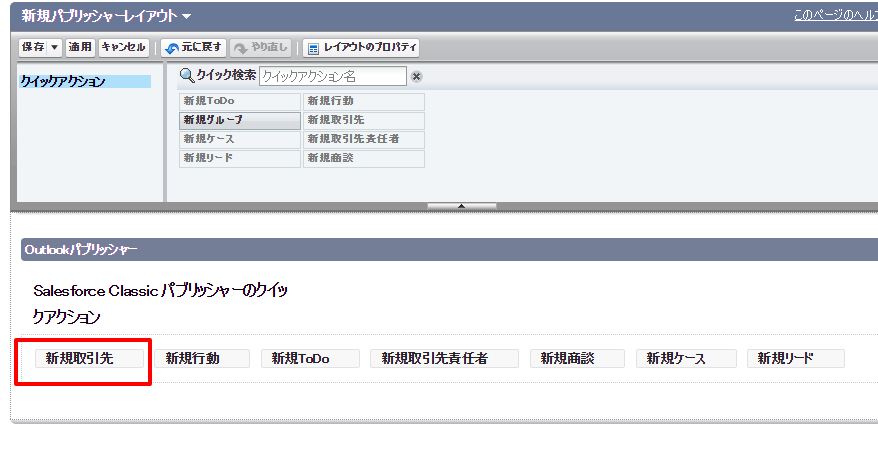
パブリッシャーレイアウトの登録ができました。
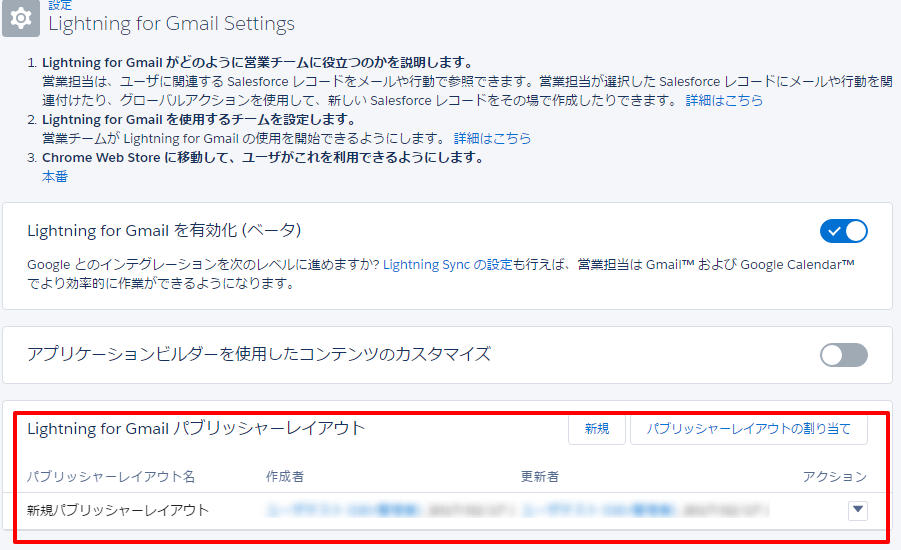
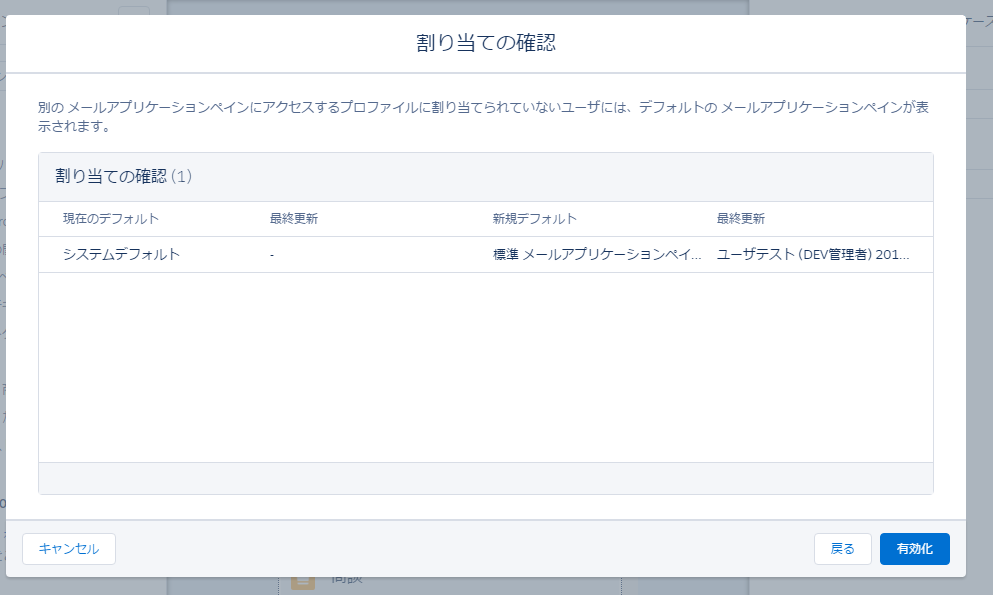
メールアプリケーションペインのプレビューを表示して確認します。このようになりました。このようなペインをgmailへ表示することができるようになります。
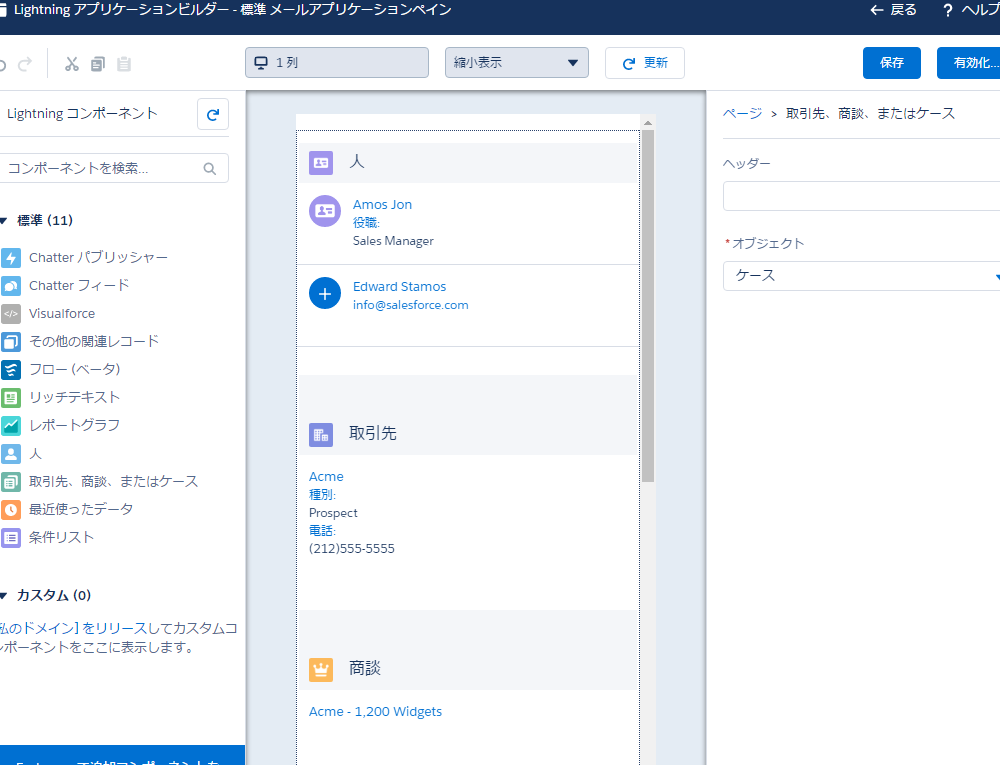
GoogleのChromeから、Gmail用のプラグインを追加インストールしてから、Gmailを開くと、右側のペインにsalesforceのプラグインが追加されました。
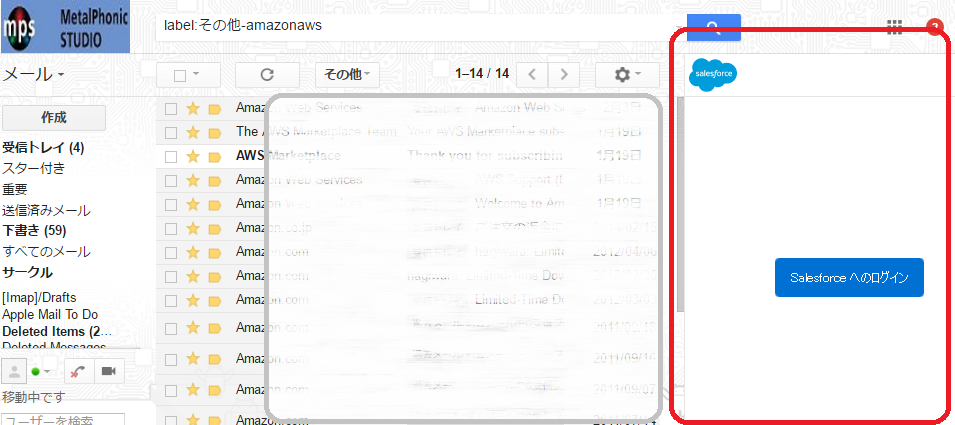
Gmail と Lightning (Salesforce1)が合体
下のような画面になりました。
メールから取引先責任者を登録するときには、開いているメール送信元がSalesforceのメール欄へ転記されるので便利です。
必須項目を入力しなければエラーになるのは通常どおり(classic同様)です。
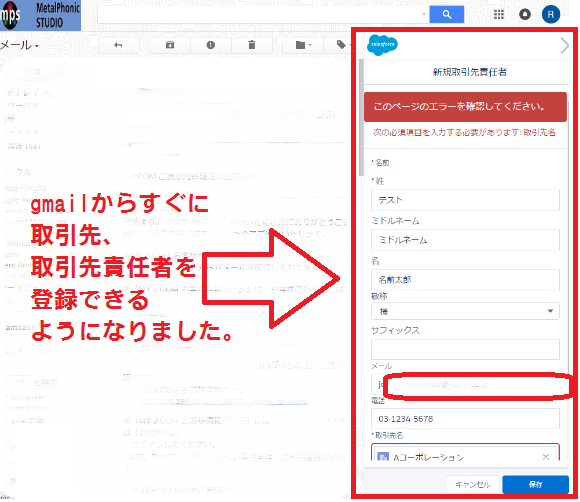
管理者は作業が増えますが、利用するユーザーとしてはクラウドを活用した便利機能になるでしょう。