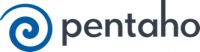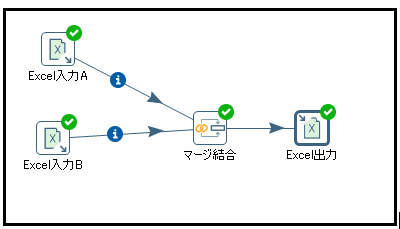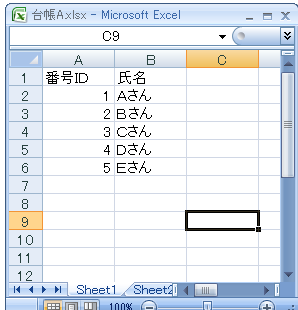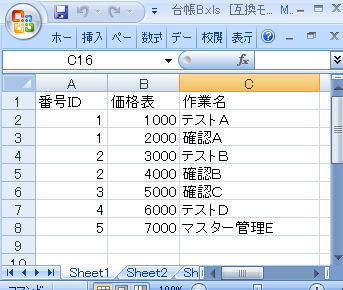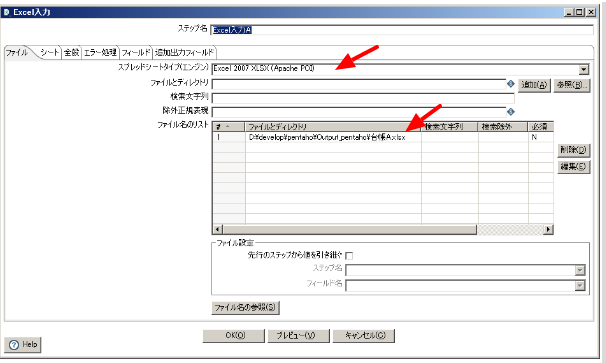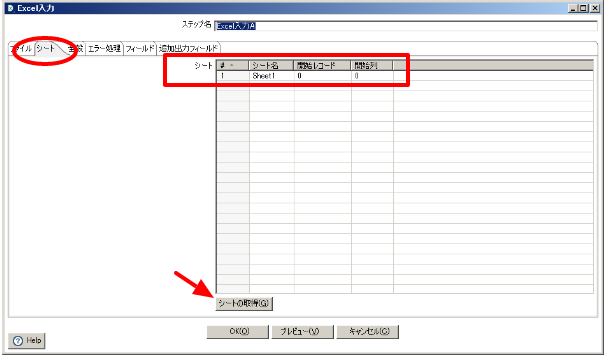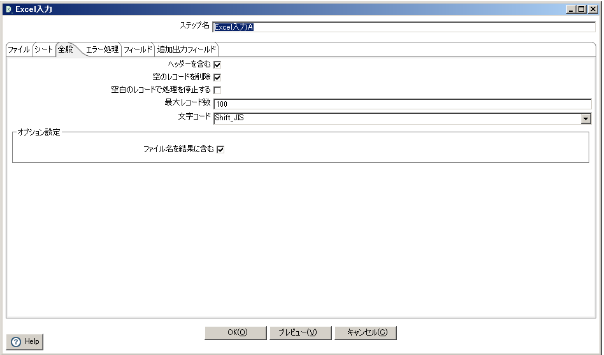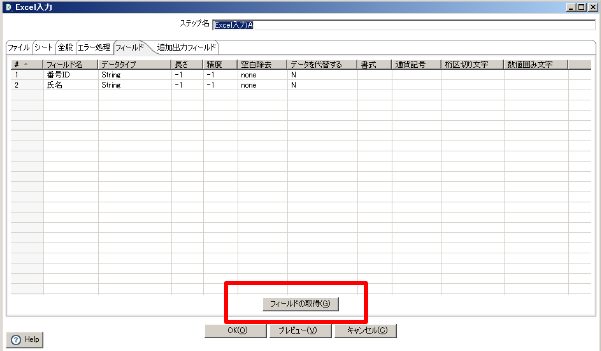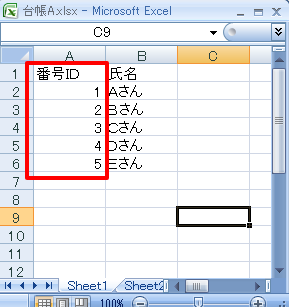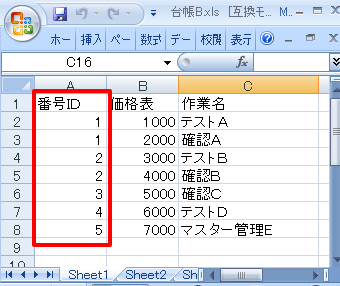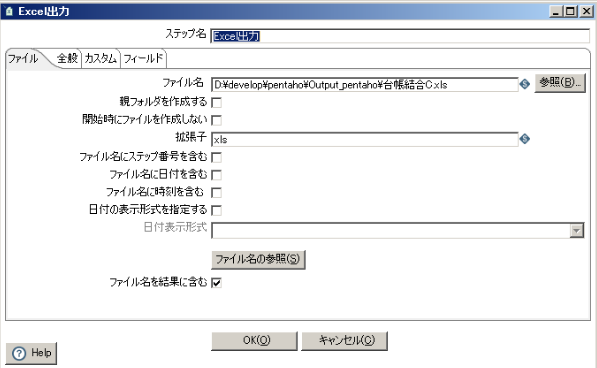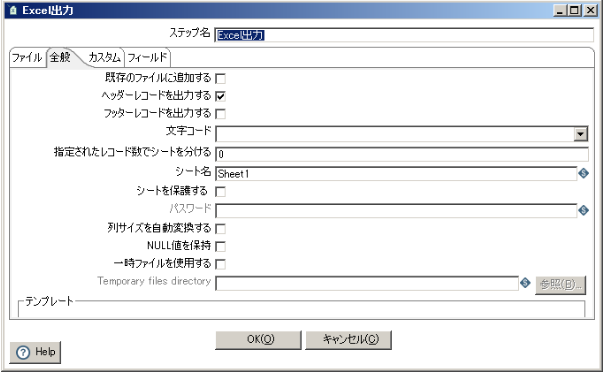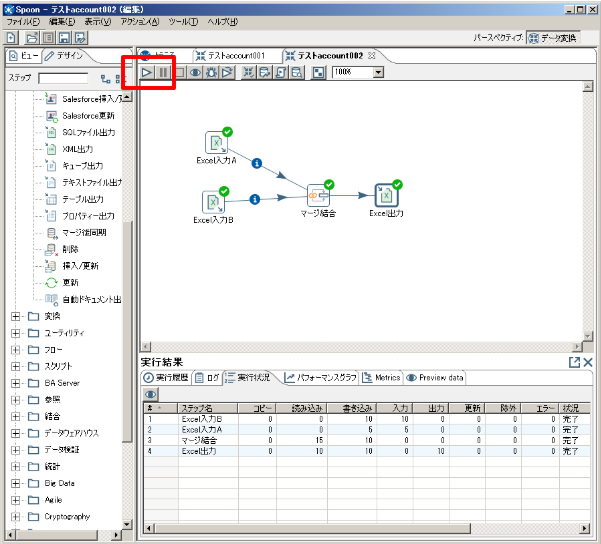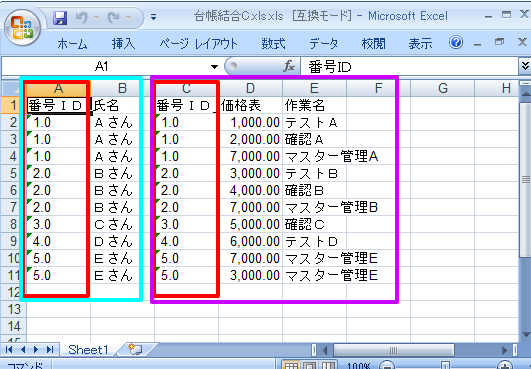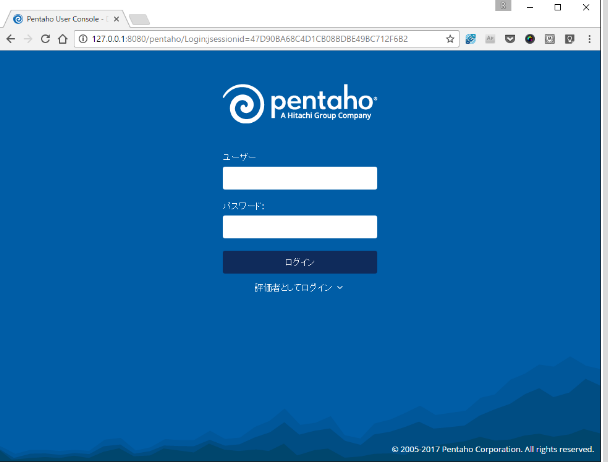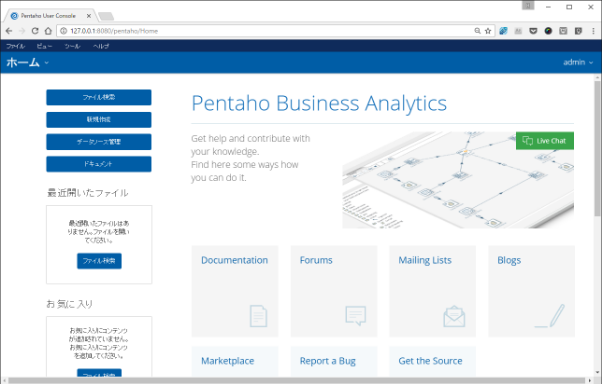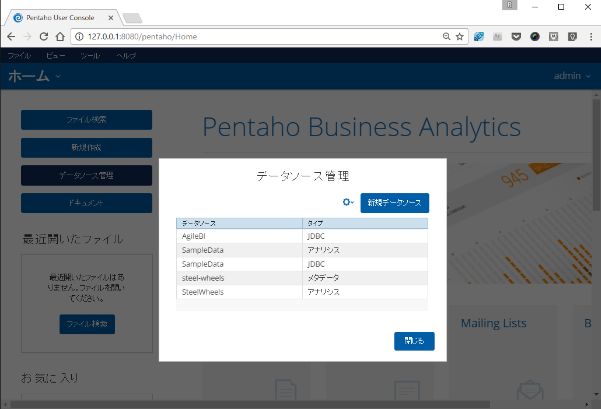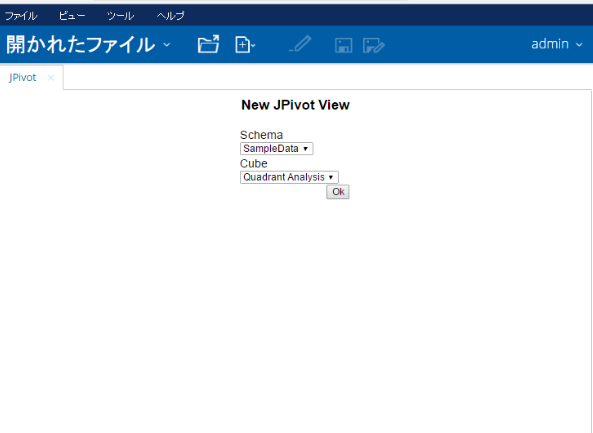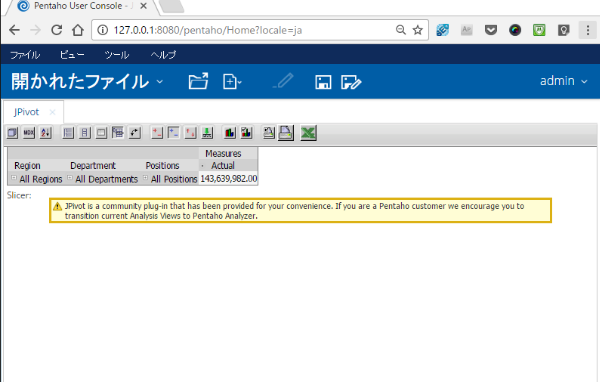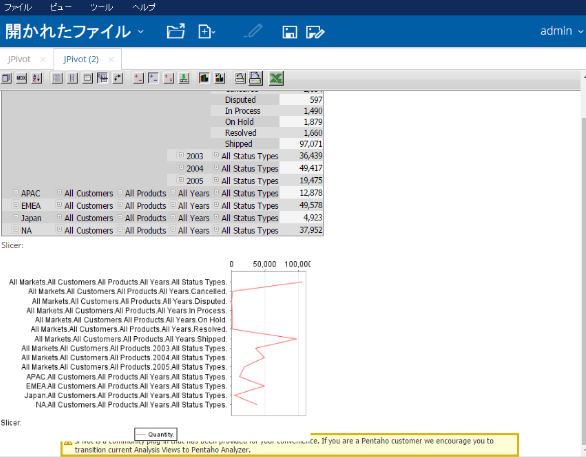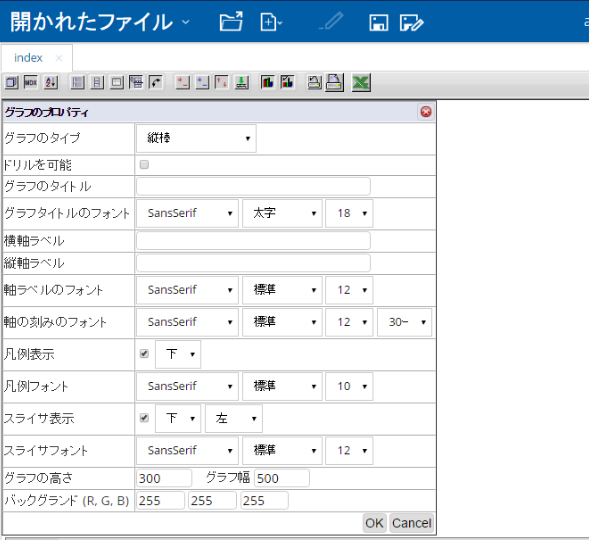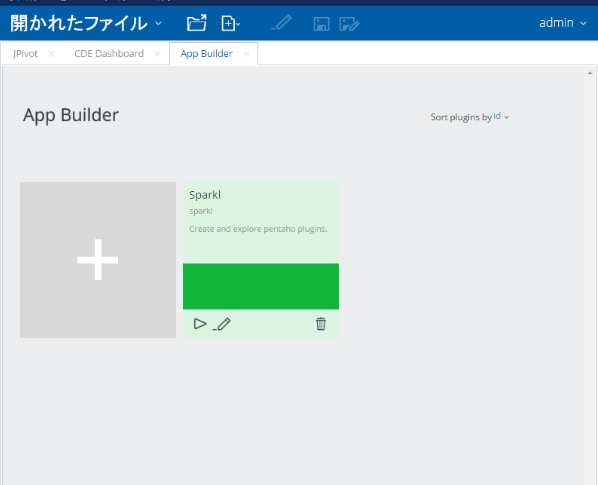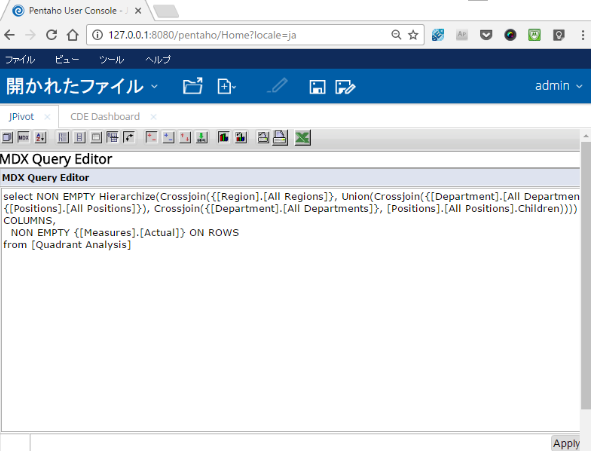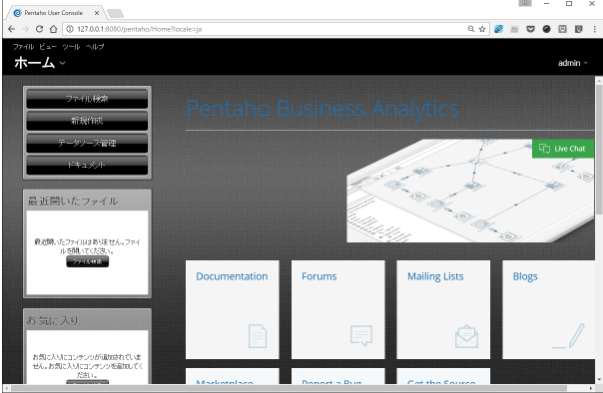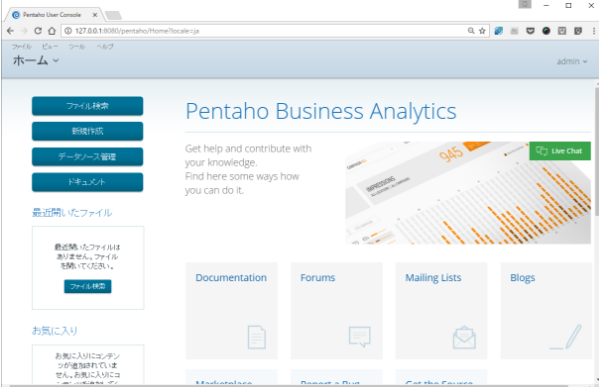Lightning For Gmail Settingsがベータ版として利用できるようになりましたので試してみました。
Google G-suite(旧名Google Apps ForWork) をベースにお仕事をされている担当者にとっては便利になります。
Lightning For Gmail Settings を選択
管理画面の「管理」にある Lightning For Gmail Settings を選択します。
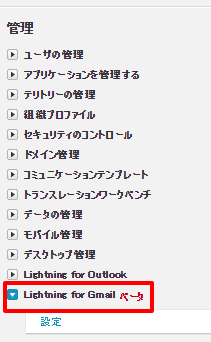
有効化する
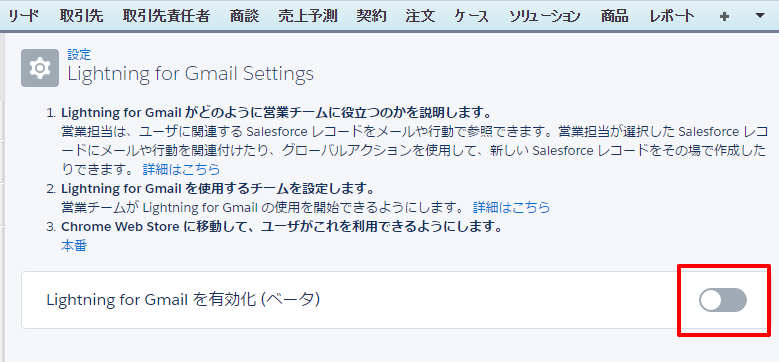
パブリッシャーレイアウトを作成する
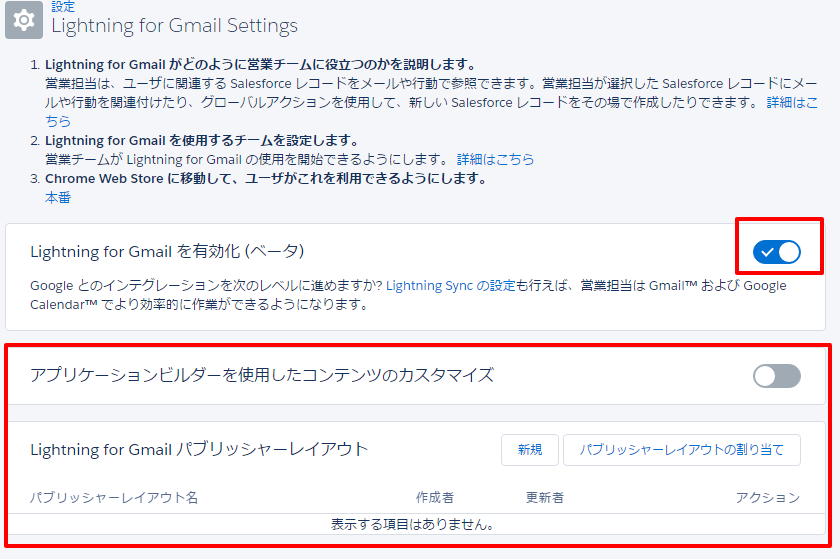
ウィザードに従って、パブリッシャーレイアウトを作成
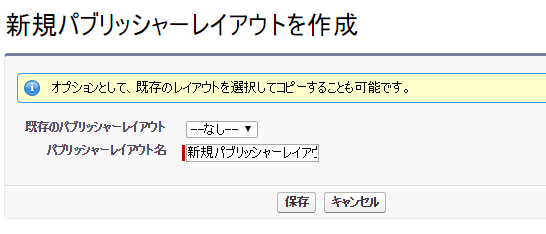
今回は、新規取引先 というアクションを新規パブリッシャーへ追加してみました。
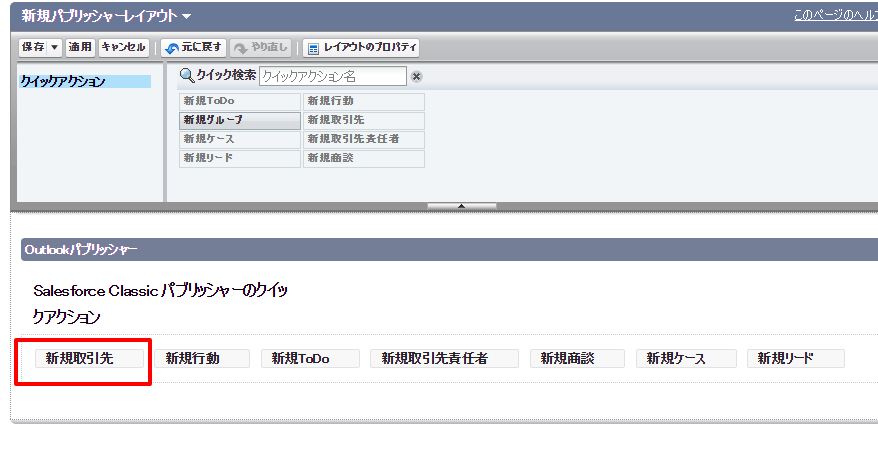
パブリッシャーレイアウトの登録ができました。
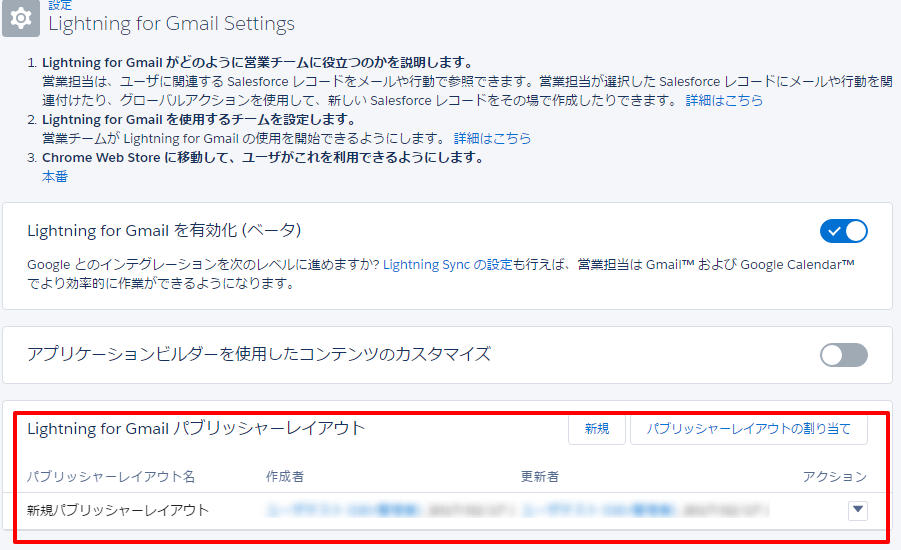
パブリッシャーレイアウトの割り当てを行う
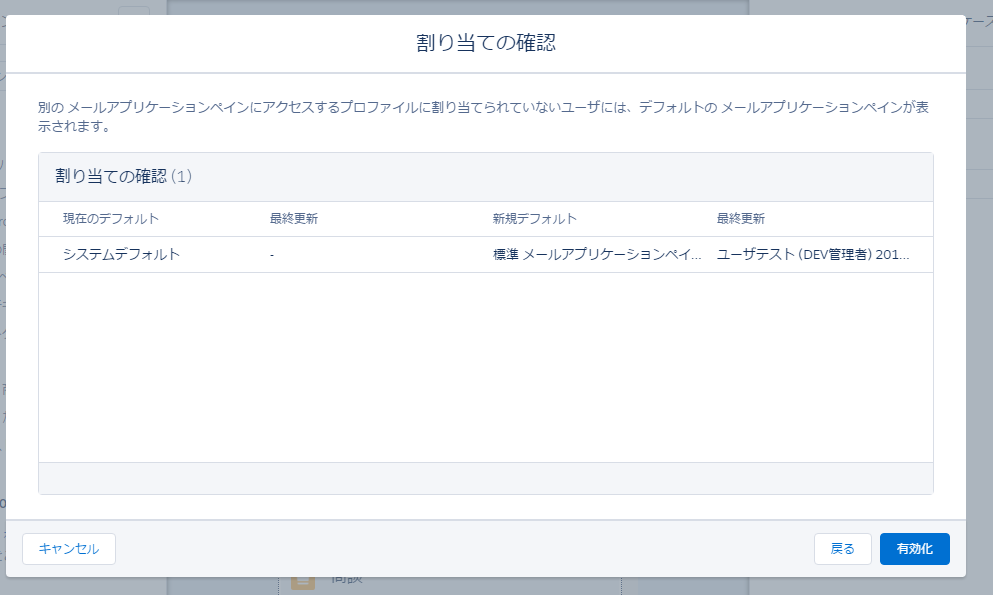
メールアプリケーションペインのプレビューを表示して確認します。このようになりました。このようなペインをgmailへ表示することができるようになります。
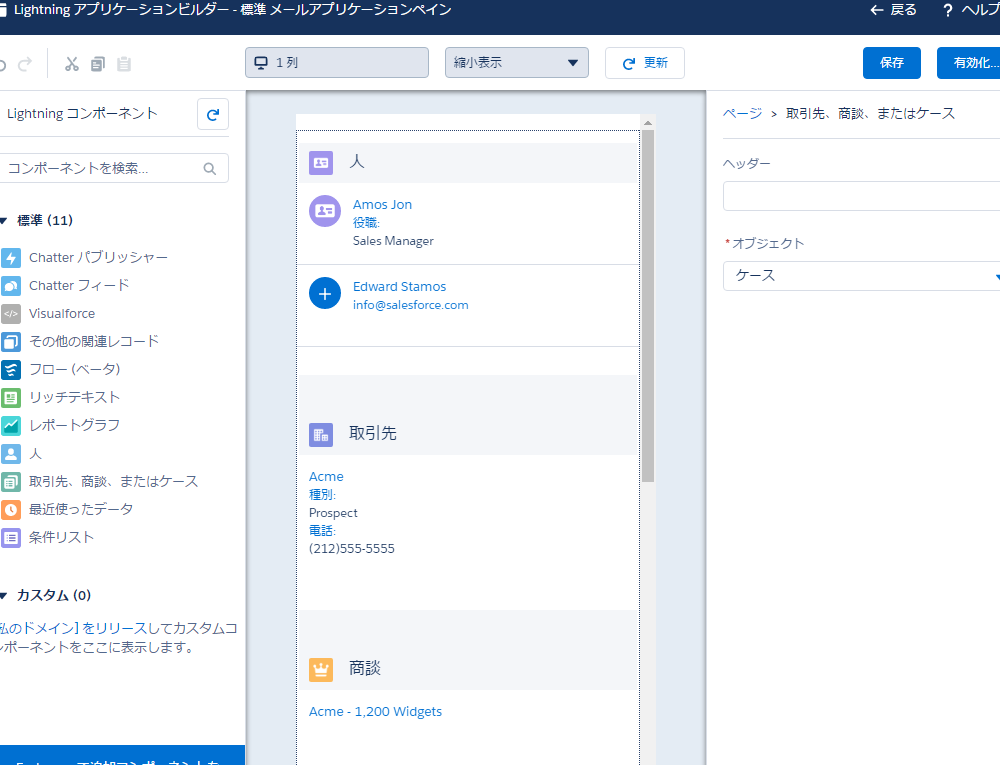
Gmail用のLightning用プラグインを追加
GoogleのChromeから、Gmail用のプラグインを追加インストールしてから、Gmailを開くと、右側のペインにsalesforceのプラグインが追加されました。
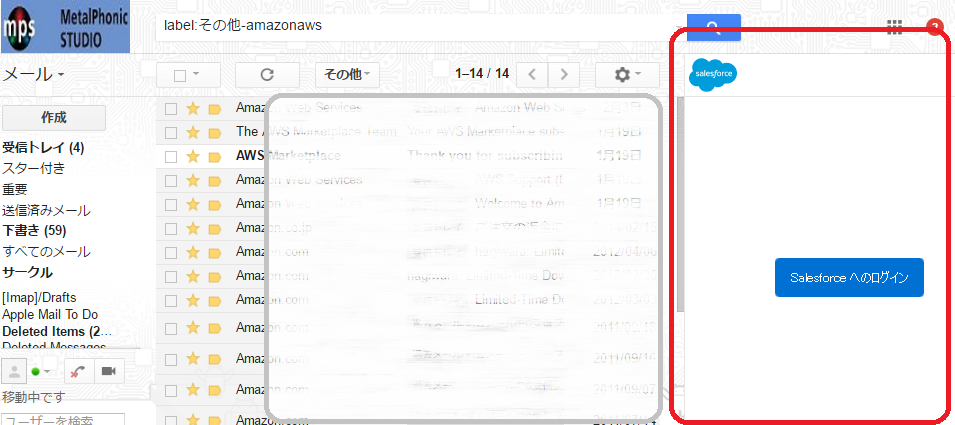
Gmail と Lightning (Salesforce1)が合体
下のような画面になりました。
メールから取引先責任者を登録するときには、開いているメール送信元がSalesforceのメール欄へ転記されるので便利です。
必須項目を入力しなければエラーになるのは通常どおり(classic同様)です。
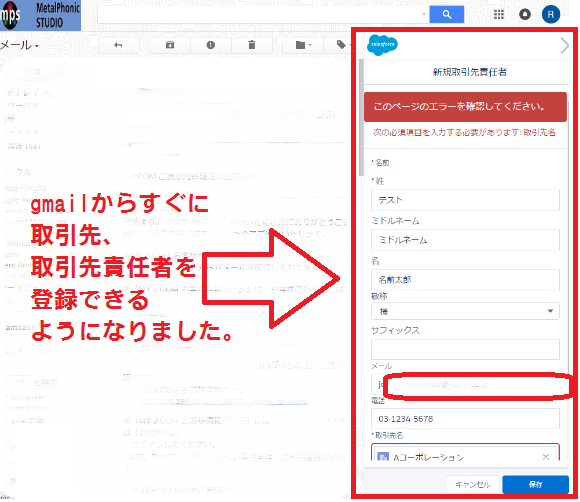
管理者は作業が増えますが、利用するユーザーとしてはクラウドを活用した便利機能になるでしょう。