Sandboxに設定したカスタム項目の「項目レベルセキュリティ」
本番環境に反映をスムーズに行うには、「変更セット」
開発環境が複数存在する場合や、
このような場合は、下の①②のように地道に進めることになります。
①本番環境と移行元sandboxの設定、
(本番karasandboxへ同期が可能な場合は更新する)
②手動で設定する。
プロファイル数と項目数が多くなければ、手動で項目レベルセキュリティを設定する方が早いことが多いです。
できるかぎり、開発前に本番→
本番環境に反映をスムーズに行うには、「変更セット」
開発環境が複数存在する場合や、
このような場合は、下の①②のように地道に進めることになります。
①本番環境と移行元sandboxの設定、
(本番karasandboxへ同期が可能な場合は更新する)
②手動で設定する。
プロファイル数と項目数が多くなければ、手動で項目レベルセキュリティを設定する方が早いことが多いです。
できるかぎり、開発前に本番→
あらかじめ2つのマスターをExcelで用意します。pentaho spoonの「マージ結合」機能を利用して別のExcelへ結合した結果を出力するという下のようなデータ変換をおこなう方法を整理いたします。
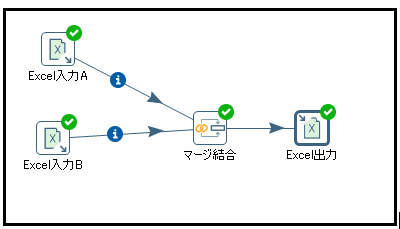
今回は特に「マージ結合処理」の機能の利用の仕方に注目します。
①台帳A
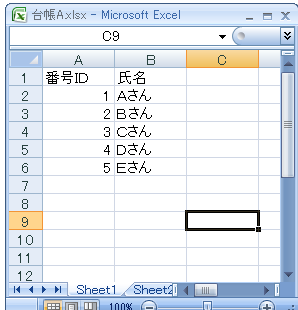
②台帳B
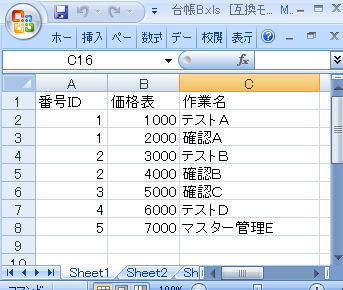
台帳Bの「番号ID」が台帳Aの「番号ID」を参照する構成になっています。
Excel入力処理をpentaho spoon に設定してみましょう。
台帳AのExcel入力を例に説明します。
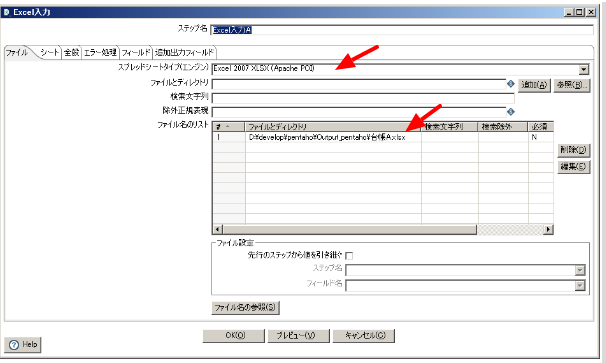
シートを選択していないと正しく動作しません。
つまづきやすいポイントです。
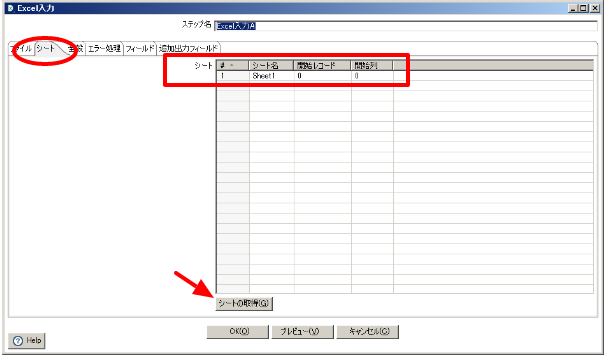
フィールドの設定も必要です。
全般タブでは、文字コードとレコードの取得数を設定することができます。
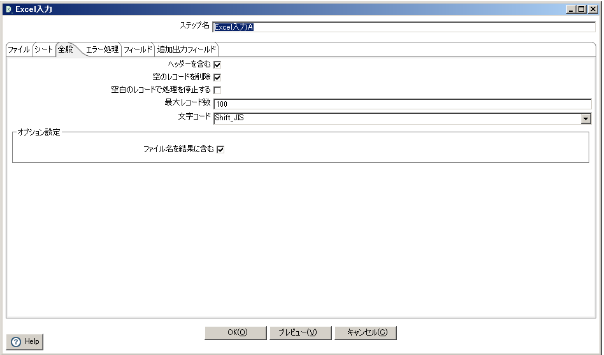
Excelのファイルとシート名を設定していれば、「フィールドの取得」ボタンで属性を自動取得することが可能です。
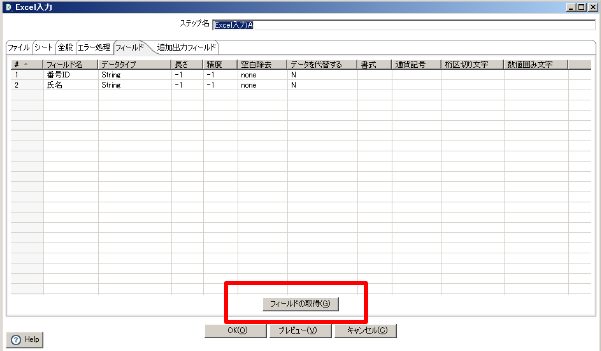
台帳Aの「番号ID」と、台帳Bの「番号ID」がpentaho spoon上でINNER JOIN結合できるように設定しましょう。
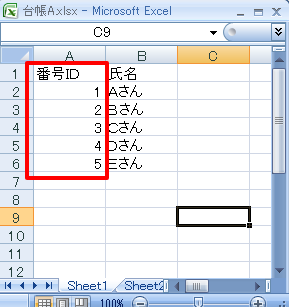
赤枠で囲った台帳Aの「番号ID」と台帳Bの「番号ID」が結合のためのキーとなります。
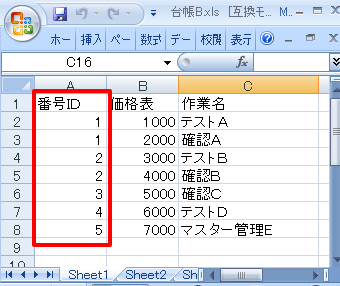
結合1と結合2に、それぞれExcelのステップ名を設定します。
結合のためのキーとなる「番号ID」を設定します。

うまく結合できない場合は、下のどちらかで大半が解決するように思います。
1.ここの結合の設定を見直す。
2.Excelの入力を見直す。用意しているマスターのキーとなる値が正しいか。
3.入力となるマスターのソート順番。
Excel入力ではxlsx形式を指定できたのですが、Excel出力の場合は、xlsの形式で固定になってしまうようです。
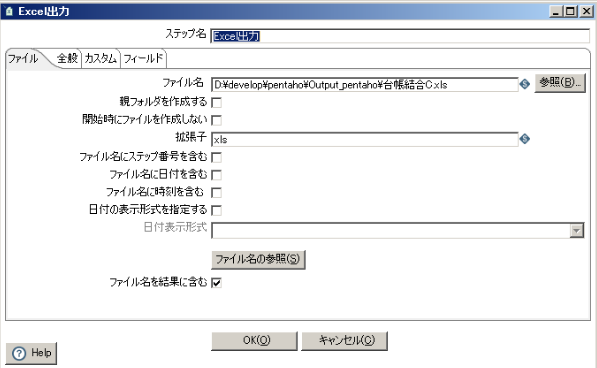
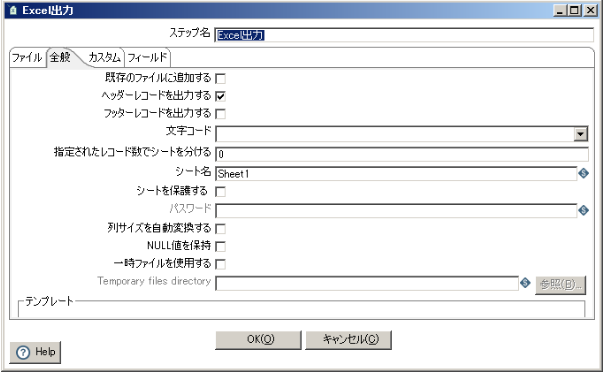
Excelへ出力する項目を設定しましょう。
ここでは、台帳Aの「番号ID」となっていますが、結合した場合は、台帳Bの方は「番号ID_1」というように表示されます。

データ変換のフロー準備ができたら、実行ボタンをクリックします。
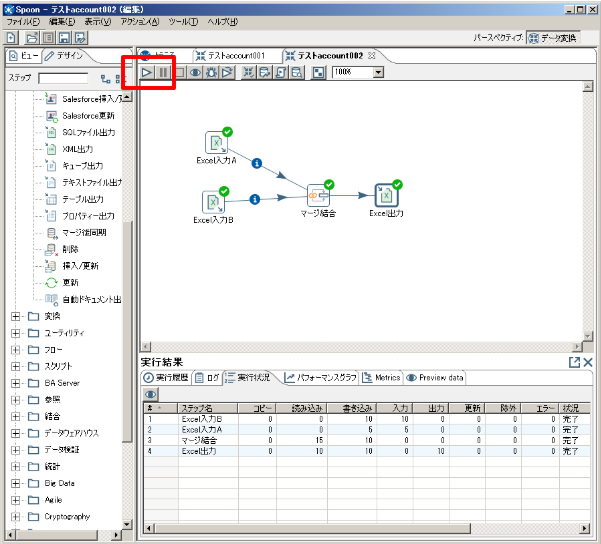
2つの台帳を1つに結合することができました。赤枠が結合のために利用した「番号ID」です。水色の枠が台帳Aからの入力です。紫色の枠が台帳Bからの入力です。
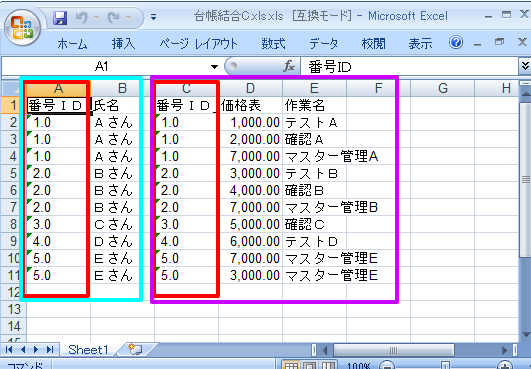
開発や運用の場合、何度か同じ処理を繰り返すことが多いですよね。pentaho spoonを利用してデータ変換の設定をしておけば、ExcelのLookUPを手動で組むよりも高い効果が得られそうです。
今回は2つのExcelからの入力ですが、入力をSalesforceやMySQLなどのデータソースを入力することもできるようです。
以上、pentaho spoonの「マージ結合」処理の機能についてのまとめでした。
サービス向上を目指すために、企業が保有するデータをBI( Business Intelligence)ツールを利用して様々は角度から分析(グラフ・可視化)し、戦略に役立てようとしています。特にビックデータの分析ツールとして利用されることが多い「Pentaho 」について、セットアップの検証を行ってみました。
pentahoは、サーバサイドで動作するソフトウェアです。
企業用には、pentahoは、1年契約のサブスクリプションで販売されていますが、オープンソースのコミュニティ版も存在しています。
今回は、コミュニティ版のセットアップを行い、pentahoの概要を確認いたしました。
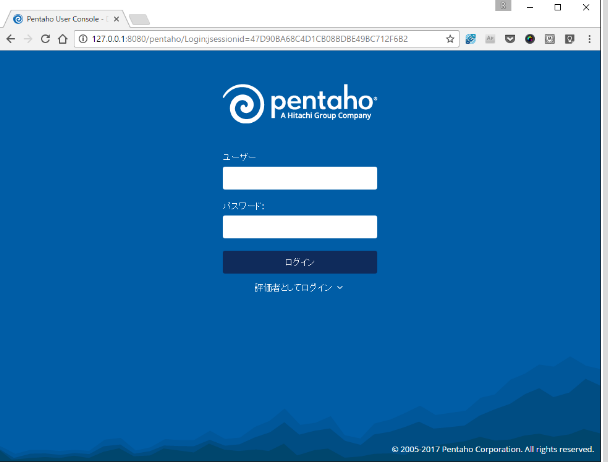
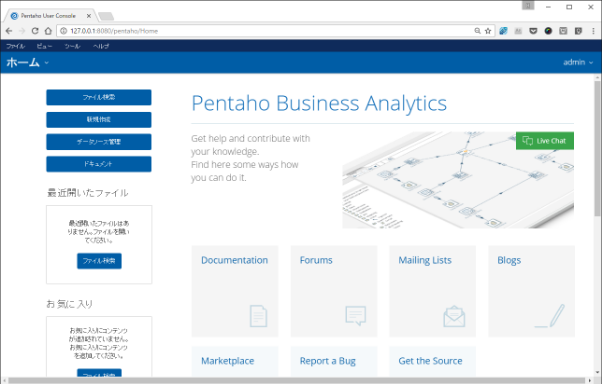
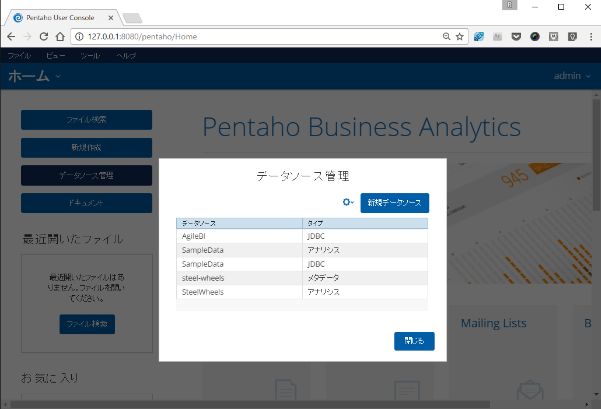
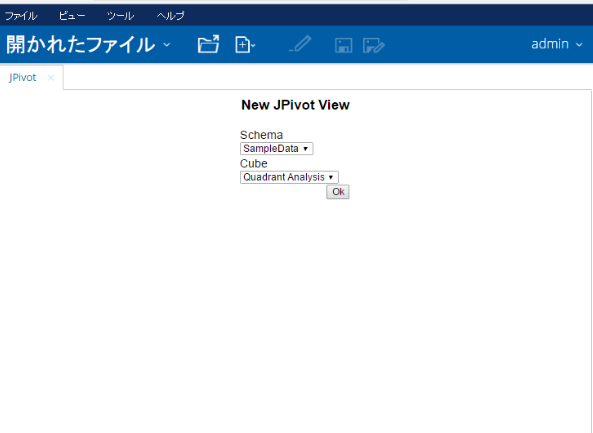
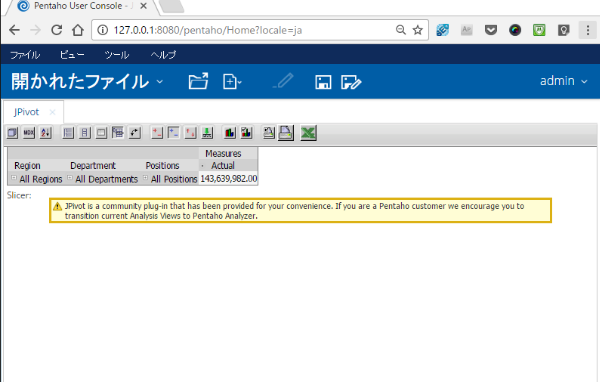
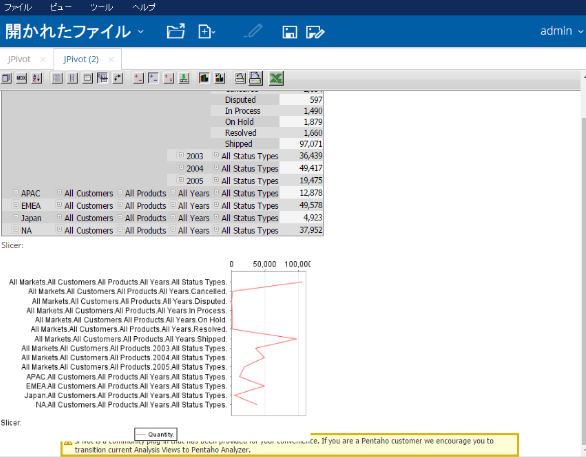
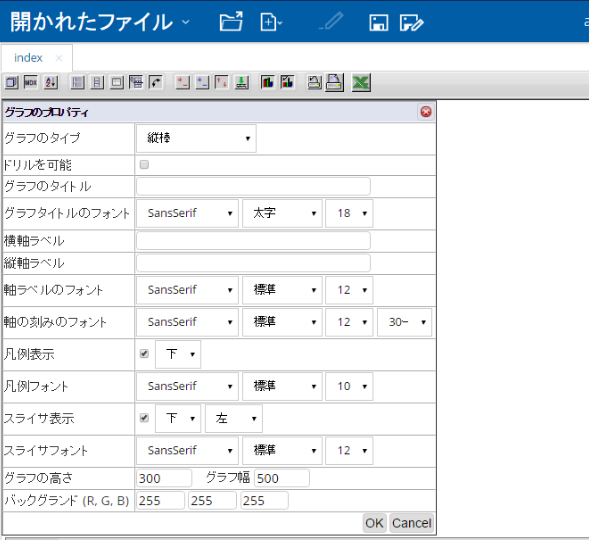
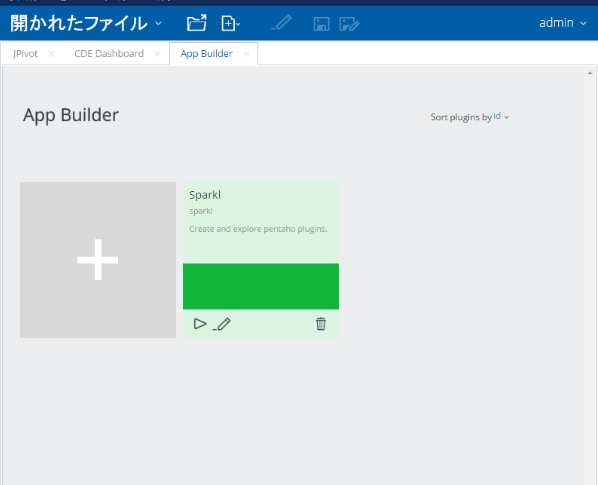
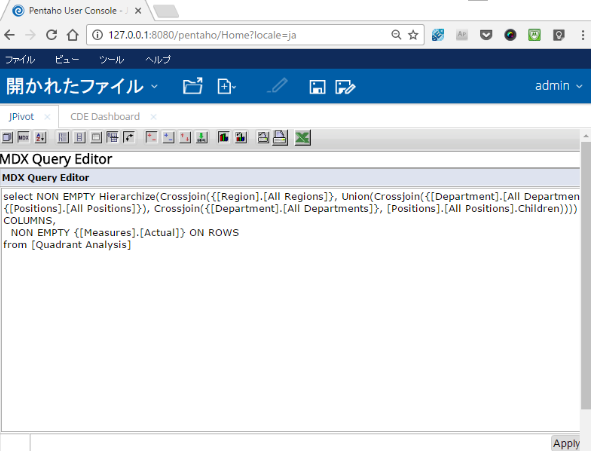
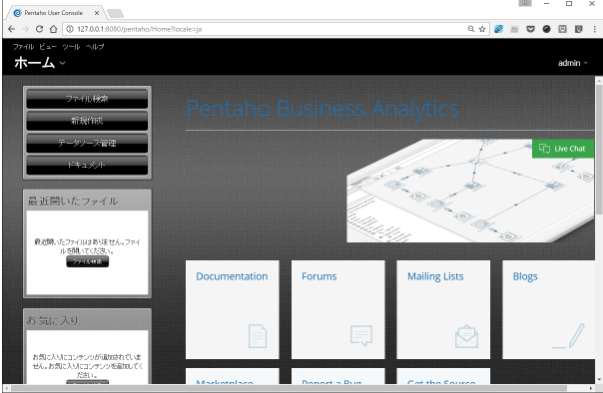
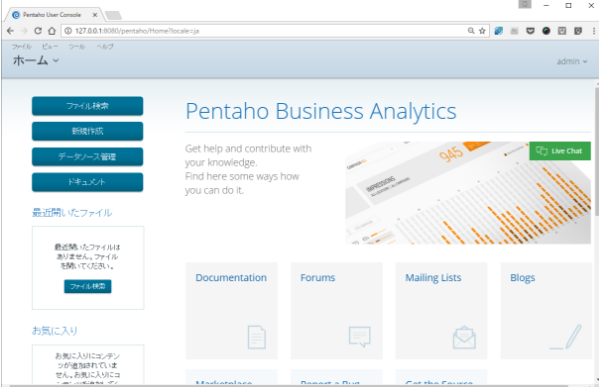
いかがでしたでしょうか。ご参考になれば幸いです。
パソコンがWindowsの場合は、コマンドプロンプトから、heroku login コマンドを入力します。
heroku login のサンプル例です。
>heroku login Email: testuser@metalphonic.net Password (typing will be hidden): Login in as testuser@metalphonic.net
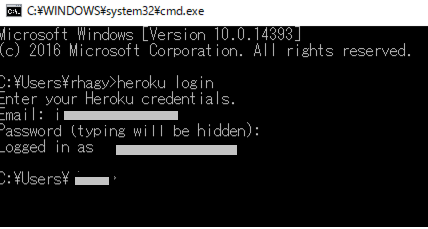
Herokuにログインできました。
gitをインストールした際に、「Git Bash」というターミナルが一緒にインストールされましたのでこちらを利用してみます。
下が起動したところです。
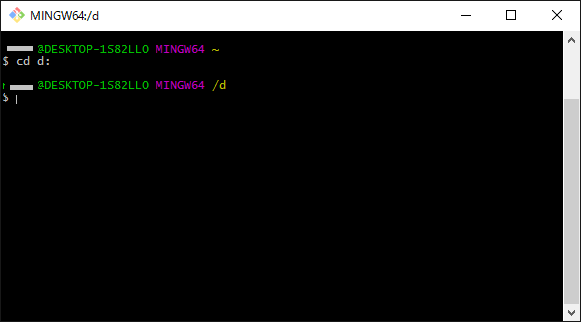 自分のパソコン内に、作業フォルダを決めてサンプルソースを用意します。
自分のパソコン内に、作業フォルダを決めてサンプルソースを用意します。
今回は D:\NowDevelop\Heroku という作業フォルダを用意して、下の2つのソースファイルを用意します。
- composer.json ※こちらは空ファイル
- index.php
・composer.json については、存在すればよいようですので空ファイルを用意しました。index.php は、下記のように用意しました。
<?php
echo “Hello , Heroku!!”;
?>
$ git init
Initialized empty Git repository in D:/NowDevelop/Heroku/.git/
すると、利用中のユーザーとパスの後に (master)が表示されるようになりました。
XXXX@DESKTOP MINGW64 /d/NowDevelop/Heroku (master)
$ git add .
warning: LF will be replaced by CRLF in index.php.
The file will have its original line endings in your working directory.
Gitからソースをコミットします。
$ git commit -m “hello heroku commit 01”
[master (root-commit) 4e79fc6] hello heroku commit 01
Committer: XXXXXXX
Your name and email address were configured automatically based
on your username and hostname. (省略)
$ heroku create
Creating app… done, evening-fjord-20035
$ git push heroku master
Counting objects: 4, done.
Delta compression using up to 4 threads.
Compressing objects: 100% (2/2), done.
Writing objects: 100% (4/4), 291 bytes | 0 bytes/s, done.
Total 4 (delta 0), reused 0 (delta 0)
remote: Compressing source files... done.
remote: Building source:
(省略)
remote: Verifying deploy... done.
To https://git.heroku.com/evening-fjord-20035.git
* [new branch] master -> master
成功するとインターネットから 「Hello , Heroku!!」のアプリケーションへ
アクセスできます。
$ heroku open
下のURLがHerokuのサンプルです。
https://evening-fjord-20035.herokuapp.com/
以上で、Heroku環境を利用することができました。
Heroku CLI SetUp を行うため、下のURLからインストーラーをダウンロード後に実行します。
https://devcenter.heroku.com/articles/heroku-cli
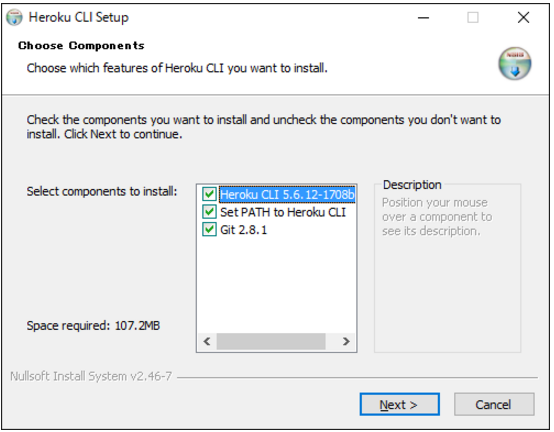
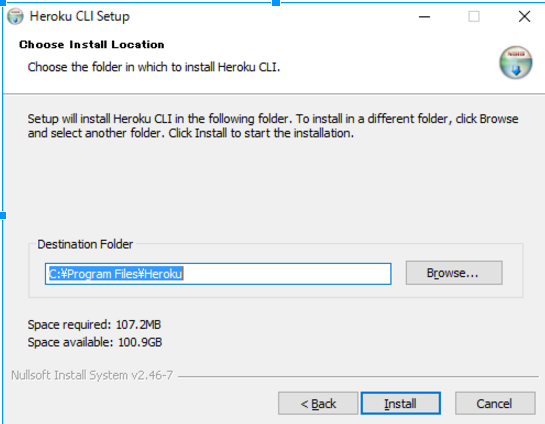
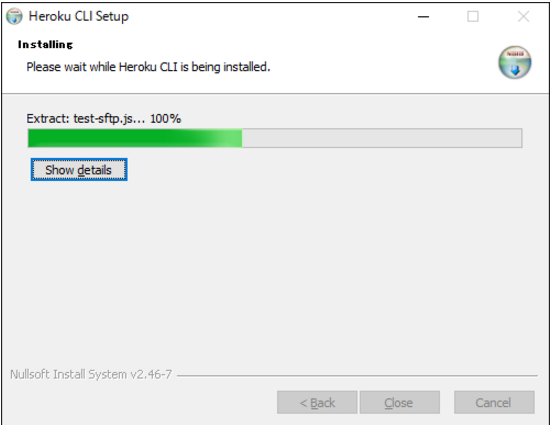
インストーラーに内包されているGitのインストールが開始されます。
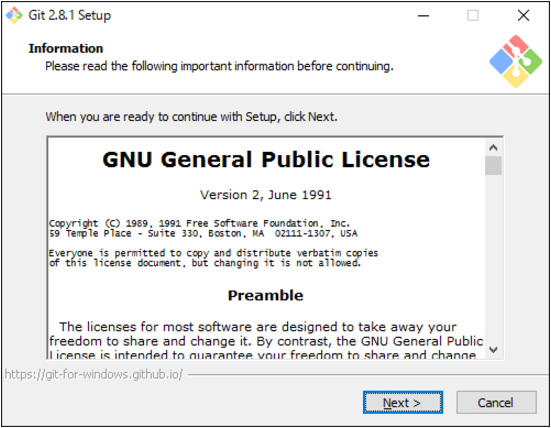
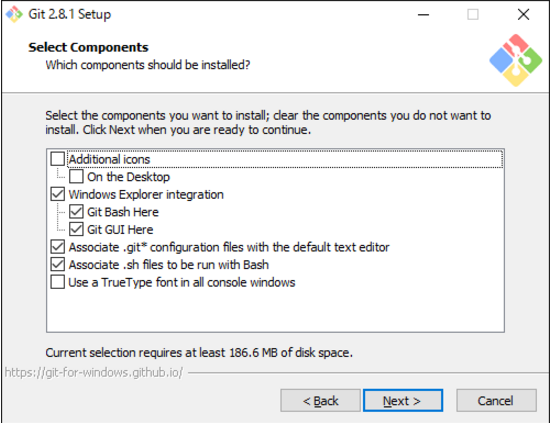
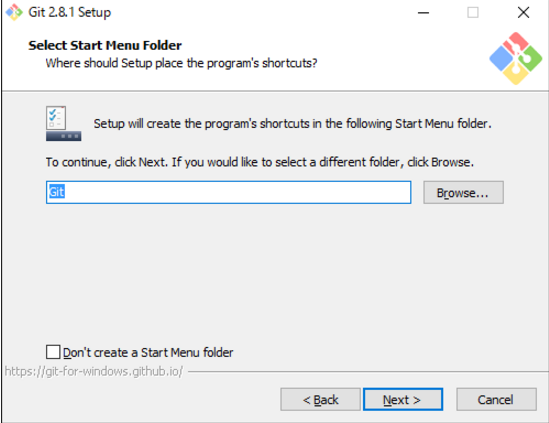
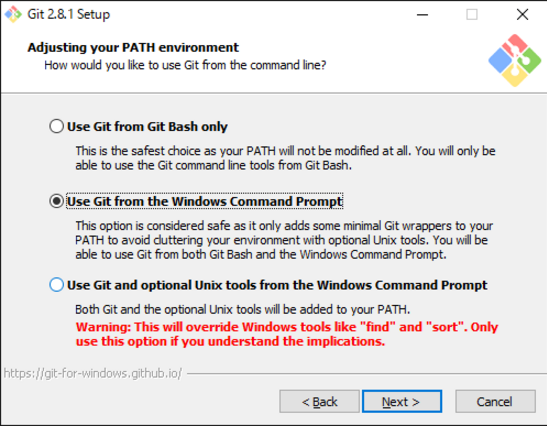
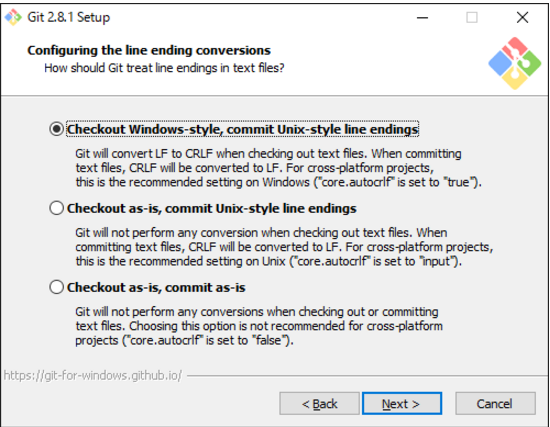
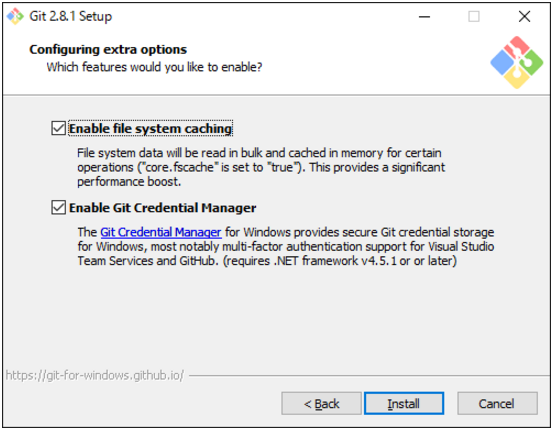
これで、HerokuのCLI のインストールが終了しました。
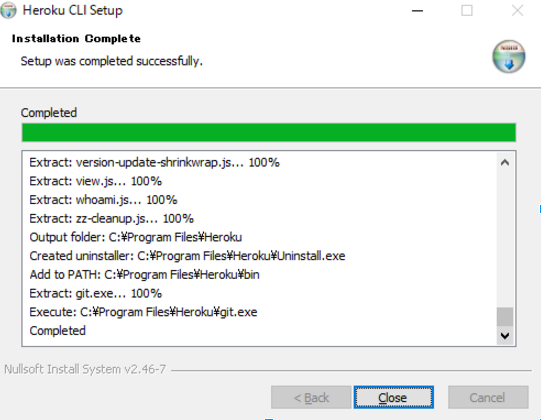
引き続き、Herokuのアプリを作成して Hello Heroku の表示を行いましょう。
こんにちは。メタルフォニックスタジオWEB担当 です。 「Heroku」のセットアップを行う機会がありましたので、検証と研修をかねてセットアップ方法メモを作成いたしました。 まず、Heroku のアカウントを下のURLから取得します。
herokuは「US」のサイトへ接続しますので英語サイトになります。
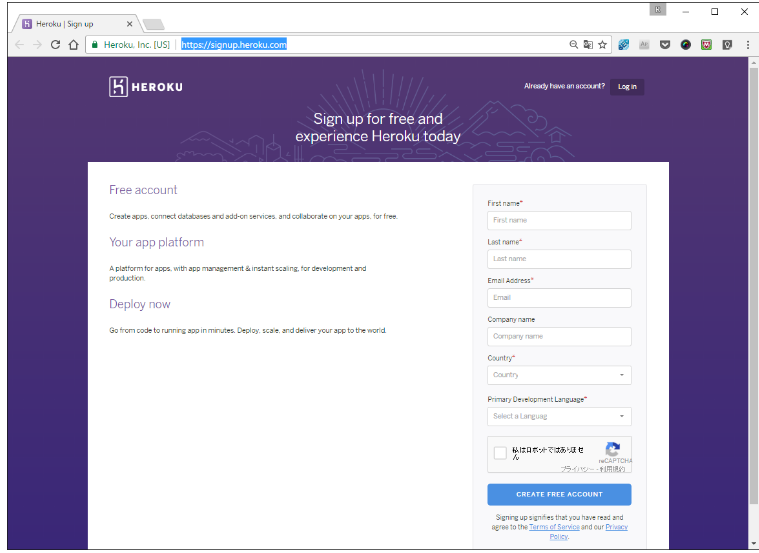
下の内容を入力しましょう。
私はロボットではありませんにチェックをいれて、
のボタンを押下しましょう。
しばらくすると、Herokuからアカウントの確認メールが届きますのでメールに記載されているURLを押下します。
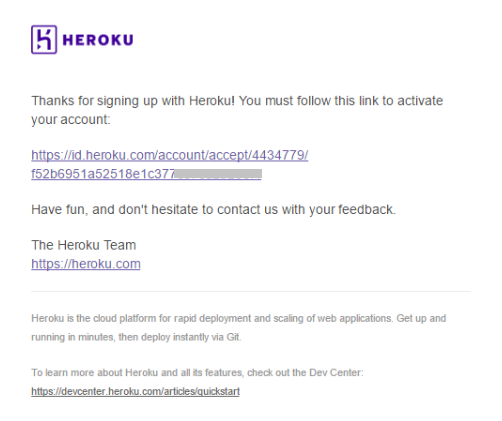
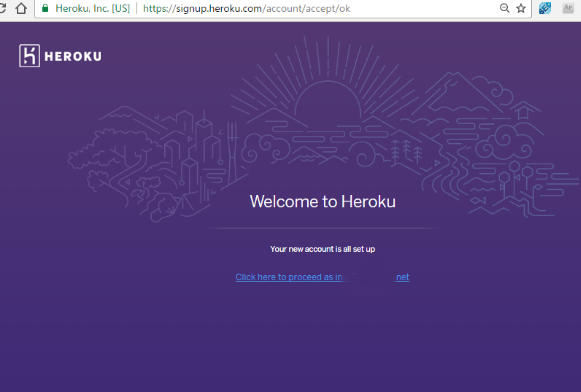
アカウントが取得できました。
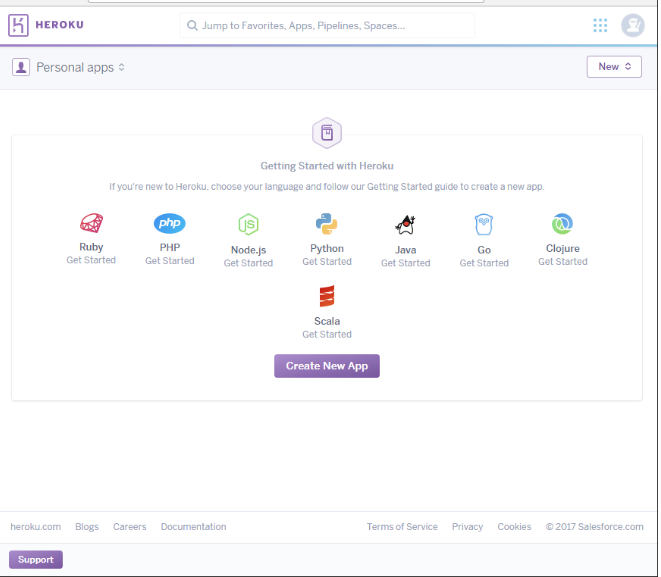
引き続き、Herokuno CLIのセットアップ作業を行います。
メタルフォニックスタジオ WEB担当です。
Salesforceからどのような見積書を出力できるのか?というお問合せをいただくことがありました。
当社としては、なるべくSalesforce標準機能のまま利用することをお勧めします。
ただし、フォントサイズや文字色変更、配置にこだわりたい場合は、見積り用アプリケーションの追加購入や追加開発がどうしても必要になることがあります。カスタムをいたしますと、バージョンアップなどの確認、修正作業が必要になるという点にも注意が必要になります。
標準の見積機能で可能なこと。
標準の見積機能ではできないこと
現在の機能では実現できませんが今後のSalesforceのバージョンアップで可能になる場合もございます。
Salesforce標準の見積機能でも十分というお考えのお客様もいらっしゃるのではないでしょうか。
標準機能で構築する場合、SalesForceのバージョンアップでも影響をほとんど受けることがないためメンテナンスのコスト削減につながりますので大きなメリットと言えます。
当社では、Salesforceの標準見積機能の設定作業を行っております。
ご希望される方は、こちらのキャンペーンからぜひお申込み・お問合せください。
「Salesforceの標準機能のみ」を利用した「サンプルSalesforce見積書」構築例をご紹介いたします!

こんにちは。メタルフォニックスタジオです。
実は、当社も、昨年夏からオープンソースのCRMを導入してみました。
当社は社員が少数なので、見積書や請求書を作成できる人も少ないのです。
社内で見積と請求書を作成できるスキルを身につけるためには教育も必要ですが、あまり教育に時間もかけられません。Excelベースの見積書や請求書だと、個人スキルに差がでてしまいます。
そこで、見積りや請求書も作成できる機能がついているCRMを選定してみたのです。
探してみると、低価格かつ、そういった機能豊富なCRMはありませんよね。
最近のクラウドでは、CRMとインボイス系の処理は別システム・機能と扱われているので、ある程度の月額ライセンス費用がかかります。
その点、vtigerはオープンソースです。(注意:英語版です。)
日本語版が利用したい場合は、F-Revoというシンキングリード株式会社様が
サポート・開発されているvtigerベースのCRMが良いと思います。
phpの5.4、5.5は正式サポートはされていないようですので、レンタルサーバによっては、インストールできませんのでご注意ください。
まだ当社では他社導入実績がございませんが、試しに導入してみたいという個人事務所や、1−5人以下の少人数の事業所様がいらっしゃいましたら、トライアル価格(実作業代のみ)でCRMインストール導入作業のお手伝いをさせて頂く事も検討中です。
超少人数型の事務所様、個人やフリーランスの営業担当様へ
CRMインストール作業が必要な場合はご相談下さい。

ちなみに、CRM機能に絞っても良い場合、予算もある場合は、Zoho CRMも低価格で使い易いと思います。別の機会にZohoについてもご紹介させて頂きます。