Amazon Connectの管理画面から、チャネル > 電話番号 のメニューへ行きます。
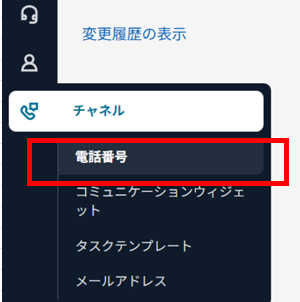
電話番号一覧が表示されますので、変更したい電話番号をクリックします。
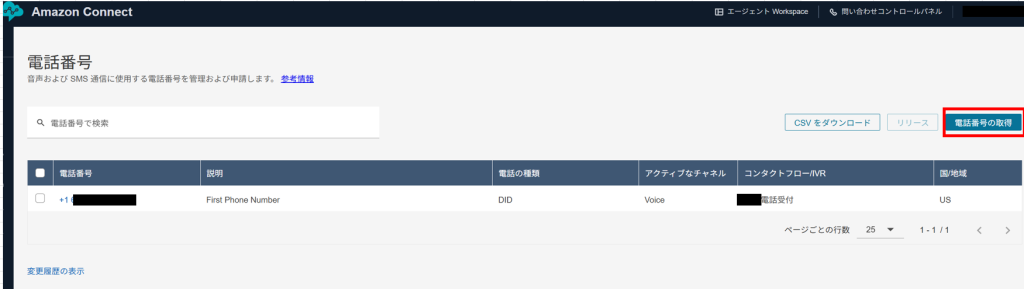
電話番号の編集モード画面になります。この編集画面の一番下に「コンタクトフロー/IVR」がありますので、ココから別のフローへ変更することができます。
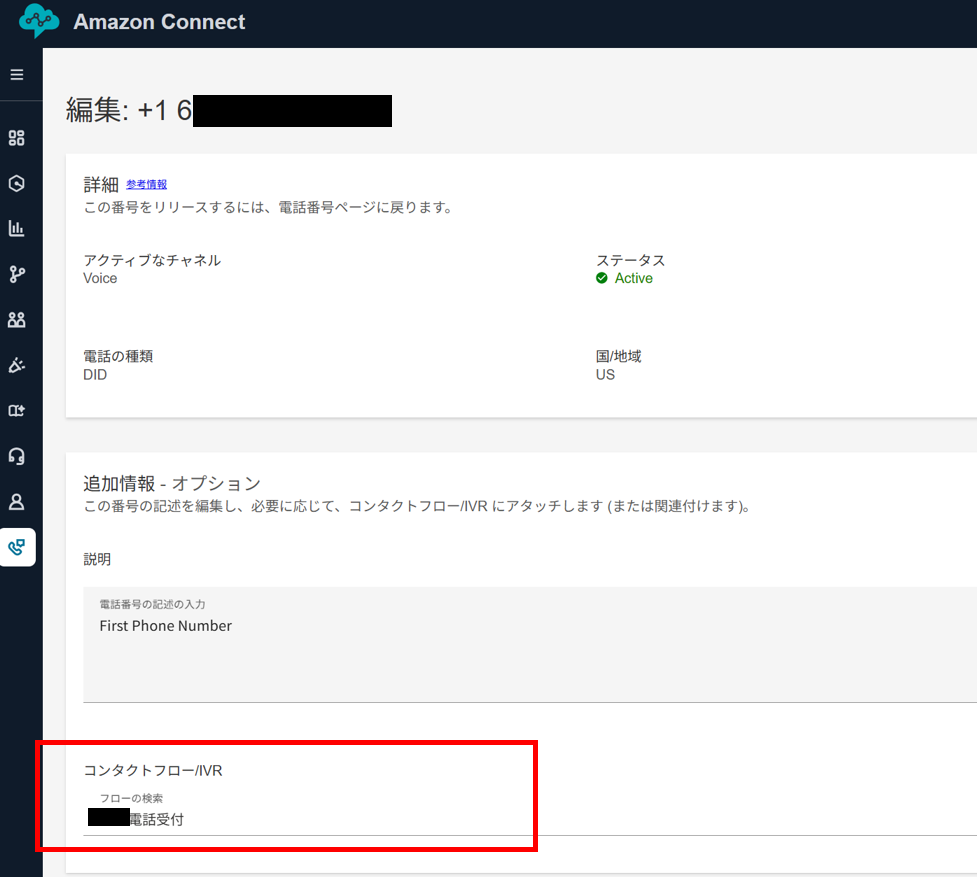
コンタクトフローを変更後は、実際に電話着信をして挙動を確認します。
※注意点は変更したいコンタクトフローを事前に公開済みにしておきます。
参考にさせていただいたサイトは、下記です。 https://qiita.com/nejioooo/items/c5081a5b5f6775189bb3 Jenkinsインストール【Windows環境】
Javaがパソコンにインストールされているか確認するところから開始しました。今回使用するパソコンはインストールされていない状態でした。
Java を確認する。 c:\>java -version

Microsoft Build of OpenJDK をダウンロードする https://learn.microsoft.com/ja-jp/java/openjdk/download
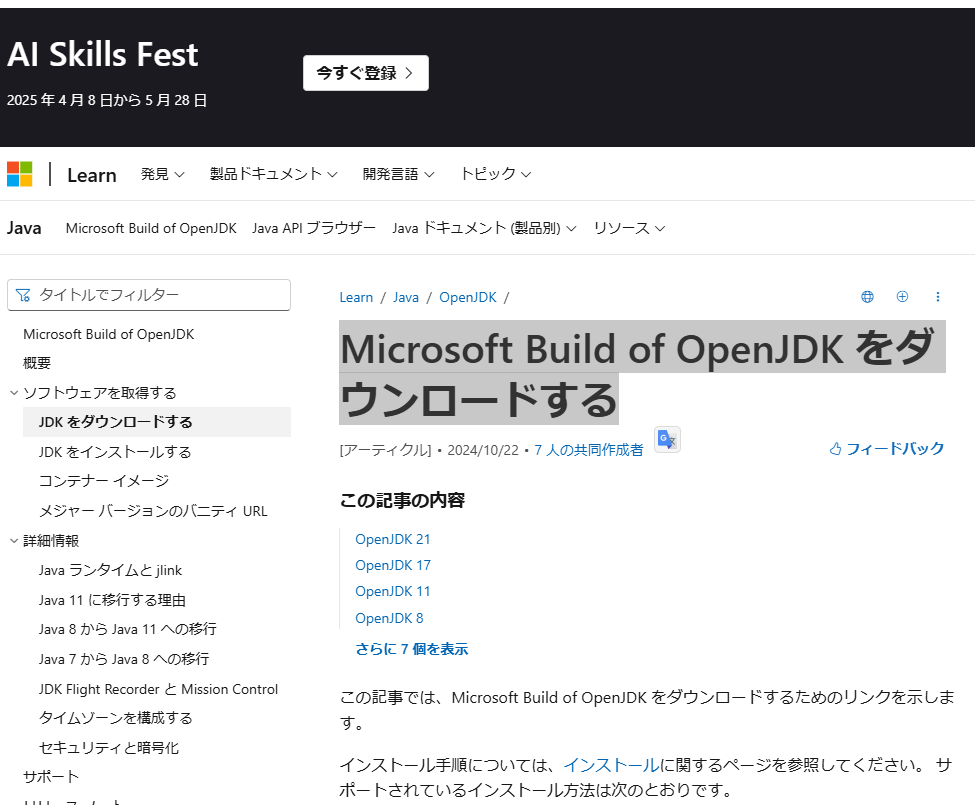
今回は、Jenkinsをインストールしたいので、Jenkinsの公式サイトから、Jenkinsが対応するJavaバージョンを確認しておきます。
Jenkinsの公式サイトで、Jenkinsの対応Javaバージョンを確認する。 https://www.jenkins.io/doc/book/platform-information/support-policy-java/
Java21に対応しているようです。
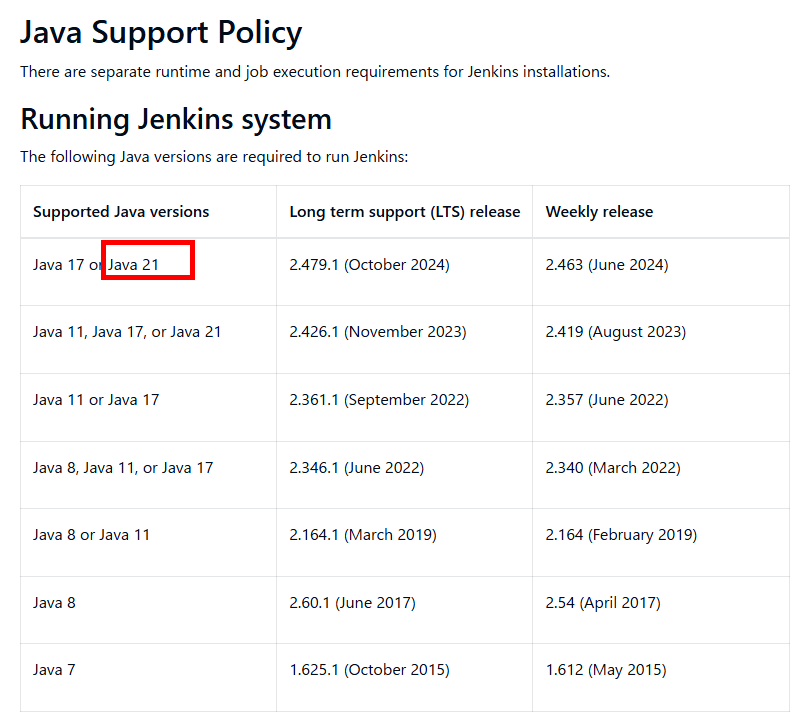
Microsoft Build of OpenJDK をダウンロードする
今回は、 Windows x64 msi microsoft-jdk-21.0.5-windows-x64.msi sha256 のJAVA OpenJDK21を選択しました。
Windows x64のインストーラータイプを選択しました。Javaインストーラーをダウンロードしました。

続いてインストールしましょう。
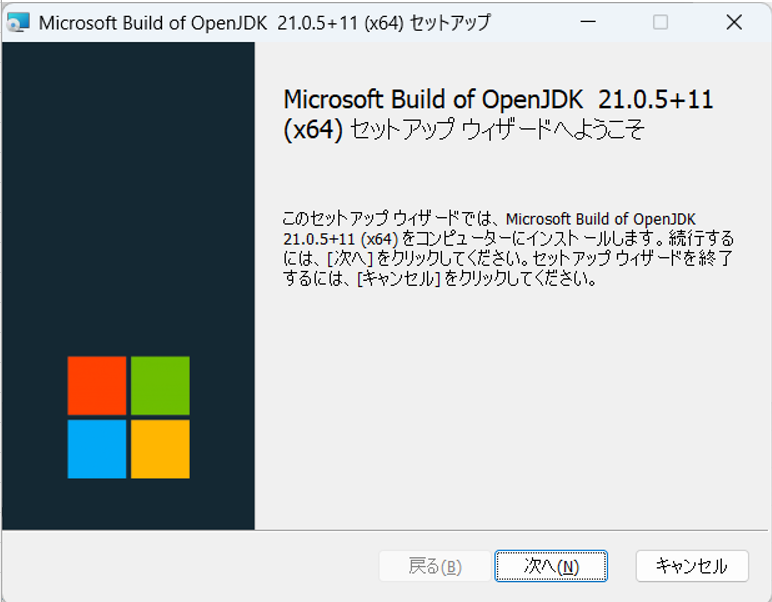
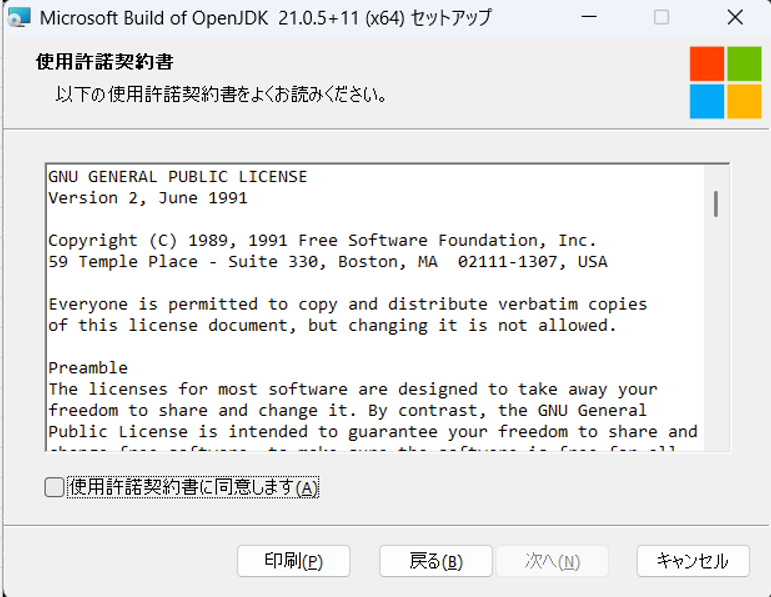
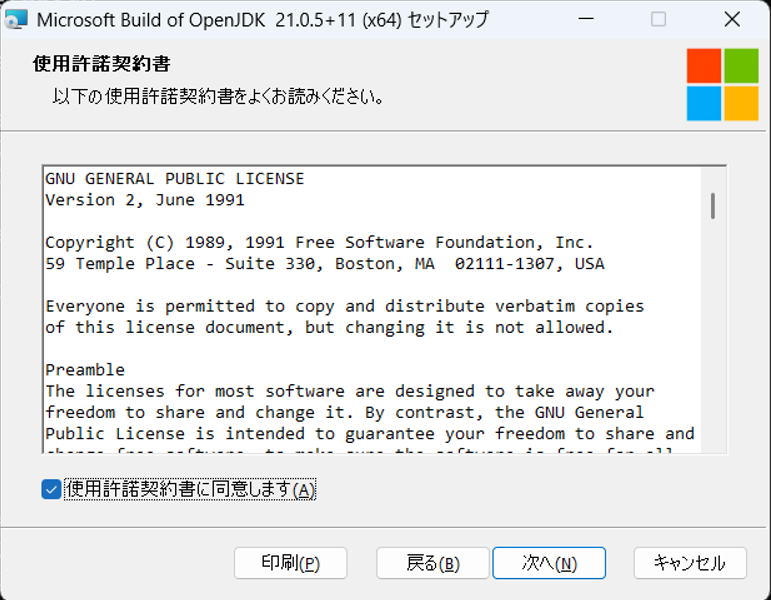
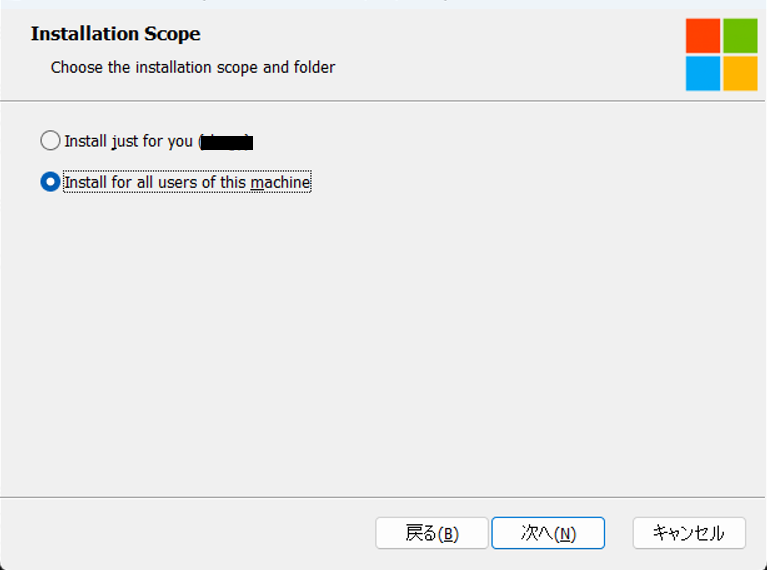
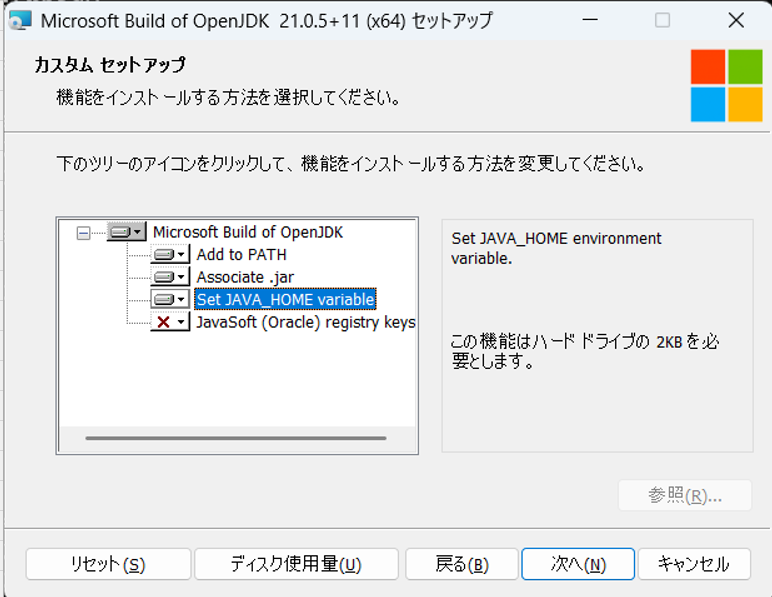
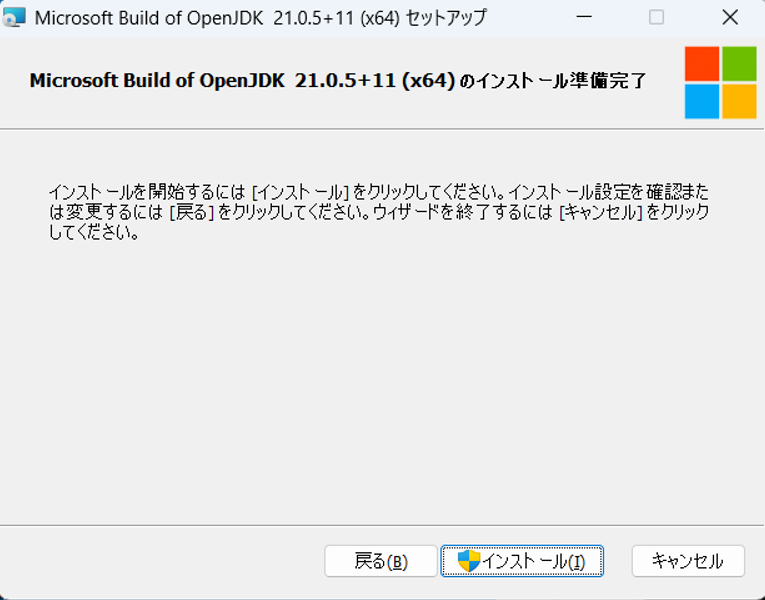
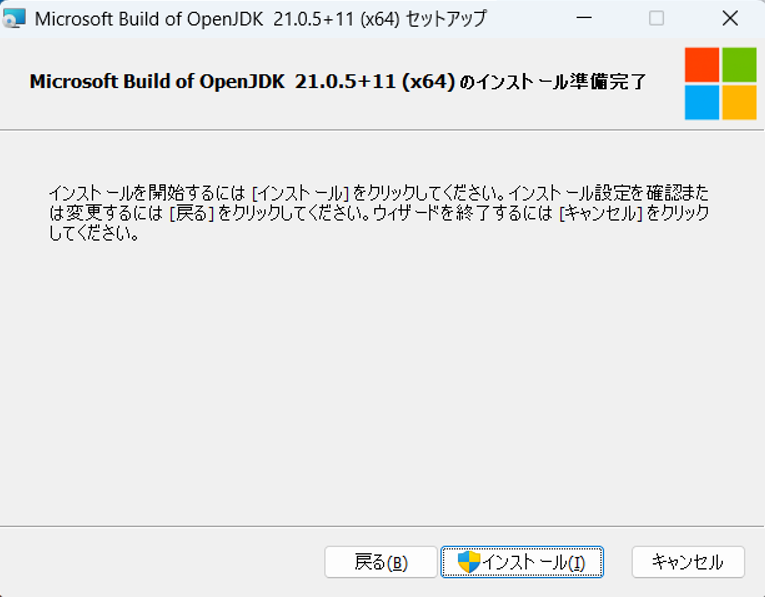
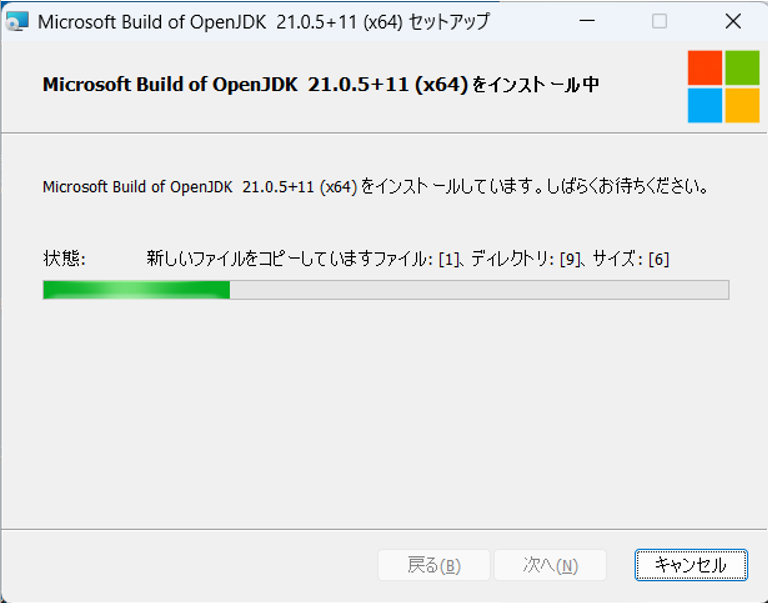
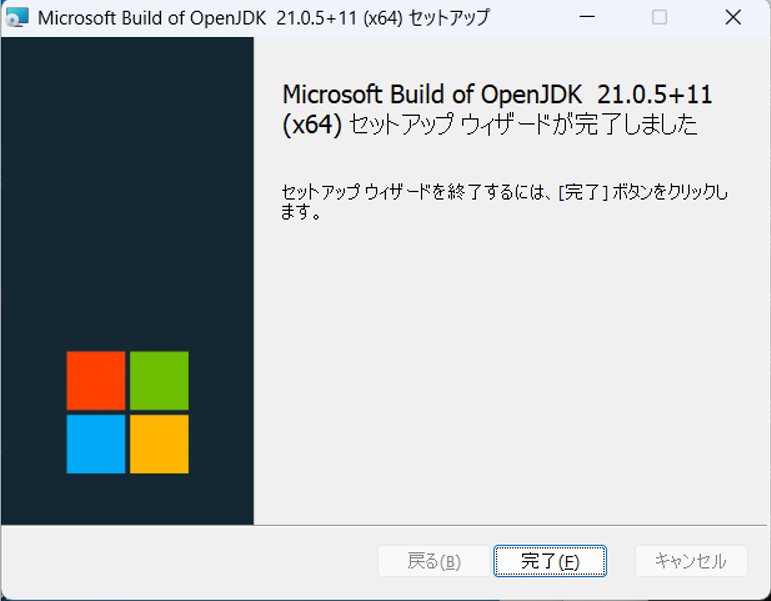
コマンドプロンプトを一度再起動。 java と入力すると、ダダっと表示されます。
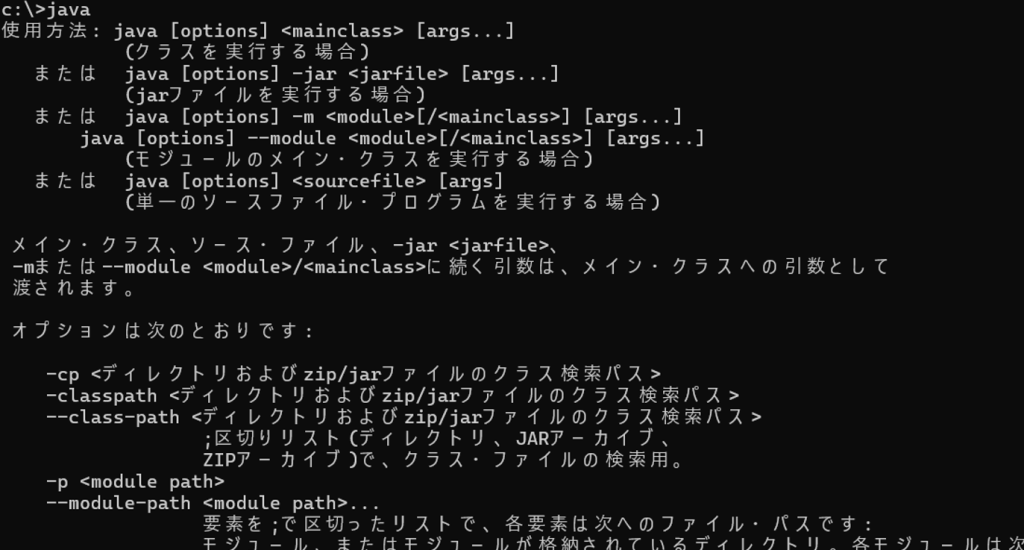
c:\>set JAVA_HOME JAVA_HOME=C:\Program Files\Microsoft\jdk-21.0.5.11-hotspot\
参考にしたサイトによると、ユーザー変数を作成して、JAVA_HOME を binの下へ変更して、PATHを通した方が良いそうです。
私の場合は、下の位置になります。
C:\Program Files\Microsoft\jdk-21.0.5.11-hotspot\bin
| 環境変数の設定をします。 |
| コントロールパネルを開いて、開いたらさらにシステムを開きます。 |
| システムの詳細設定をクリック。 |
| 環境変数をクリック。 |
| 新規ボタンをクリックしユーザー環境変数を追加します。 |
| 以下のように設定しOKボタンをクリック。 |
| 変数名:「JAVA_HOME」 |
| 変数値:1. JDK(Java Development Kit) のインストールにてJDKを保存した場所。 |
それではJAVA_HOMEを変更してみましょう。
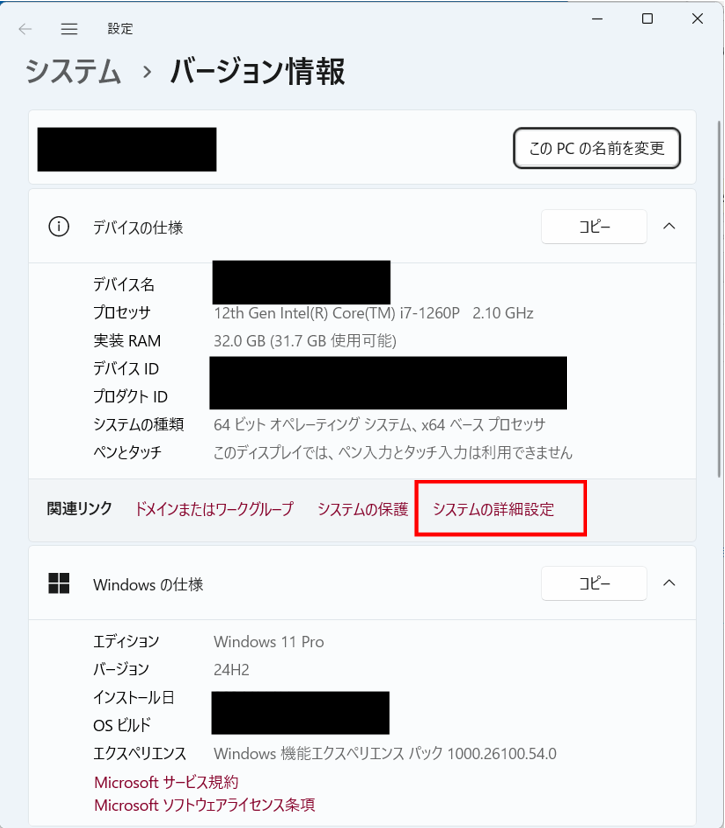
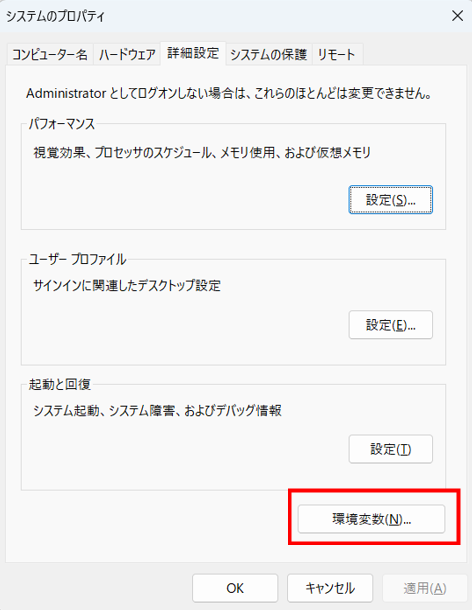

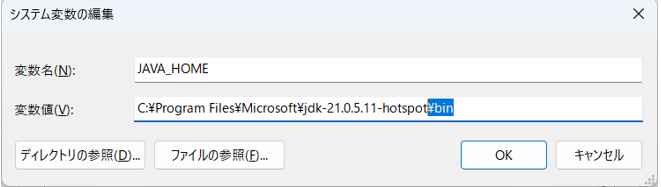

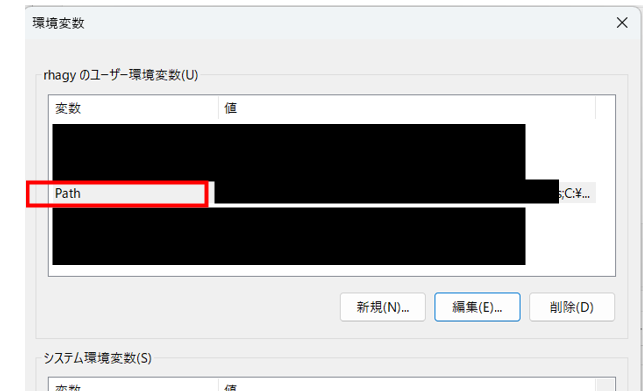
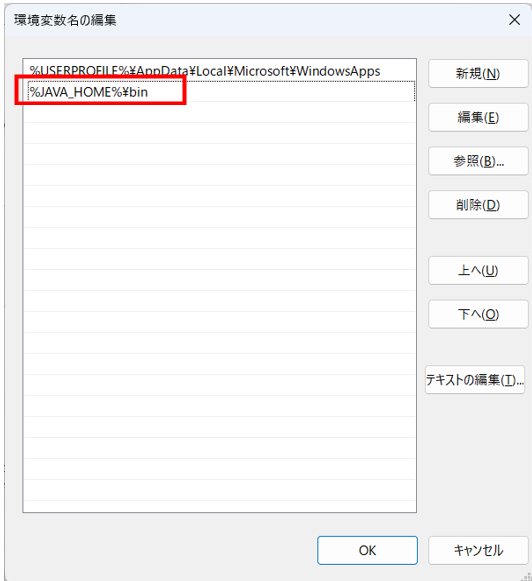
ユーザ環境変数のPATHに、%JAVA_HOME%\bin; を追加できればJavaのインストール完了となります。
コマンドプロンプトから Java -version を実行してみます。

c:\>java -version openjdk version “21.0.5” 2024-10-15 LTS OpenJDK Runtime Environment Microsoft-10377968 (build 21.0.5+11-LTS)
インストールできていますね。
AmazonのWorkSpaces利用している OSのリプレースのためサーバー移行作業を実施しました。 WorkSpacesの作成は実施したことがありましたが、移行後の削除については実施したことがなかったための記録です。
実施方法です。Standard 80G/50G で実行モード Alwaysを利用していました、移行先の環境の確保が必要でした。
(移行前)Windows 2016 Server :Standard 80G/50G で実行モード:Always
↓
(移行後)Windows 2022 Server :Performance 80G/100G で実行モード:Always
同様の方法で、現行2台を新規2台へ移行することができました。
この方法では、移行先のサーバーを確保しなければならないので、単純に2倍のサーバー同時契約が必要です。複数のサーバー移行作業を同時に行う場合は、作業タイミングをずらすことで月額費用を先に延ばして抑えることはできそうですが、移行完了までは費用がかかります。開始したサーバはなるべく一気に実施して終了した方がよいです。
移行作業が完了して、新しいサーバが完成したら不要になったWorkSpacesを削除して解約します。
WorkSpacesのIDとステータスを確認してチェックを入れて削除を押下します。今回の例は1番上のWorkSpacesを削除します。
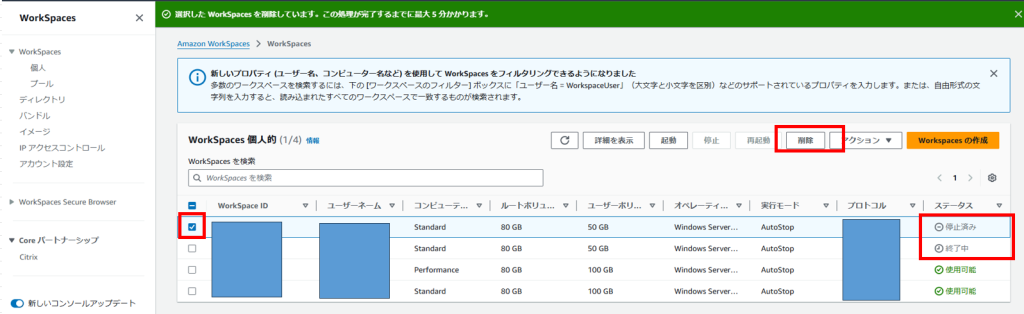
WorkSapceを削除するかどうか確認画面が表示されました。「削除」と漢字でフィールドへ入力してから「削除」ボタンを押下します。

削除が完了し、4台から3台になりました。成功です。
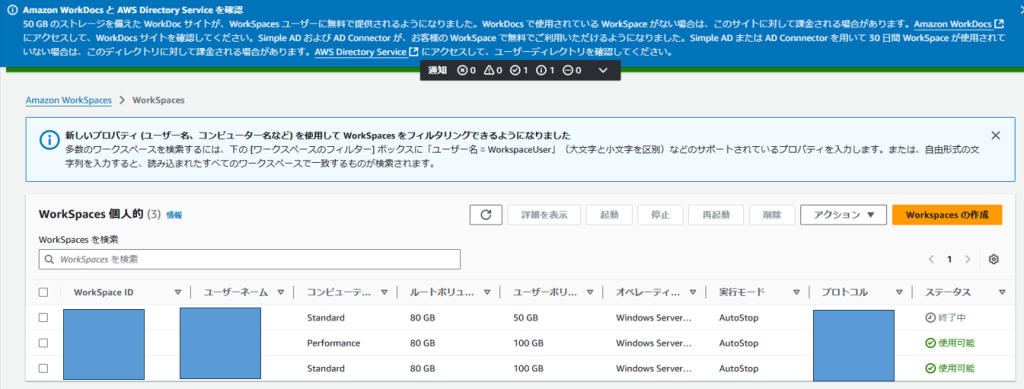
異なるベンダー間の製品を連携するには複雑関係が必要になりますが、https://enterprisezine.jp/ のサイトに紹介されていましたので引用させていただきます。IBMが発起人の1社として、要素技術の仕様を策定してすすめたようです。
https://enterprisezine.jp/article/detail/3799?p=3
異なるベンダー間の製品を統合するにはデータの違いやAPIの実装技術の違いなどのハードルがあるものだが、Open Services for Lifecycle Collaboration(OSLC)という標準化団体で管理データのスキーマとAPIの標準仕様化を進めている。
要素技術は XLM とREST APIを使うことが決まっており汎用性が高い。IBMは発起人の一社として仕様策定の活動を行っている。まさにここで決まった仕様を実装したものがJazzプラットフォームなのである。
REST API(RESTful API)とは、Webアプリケーションやソフトウェア同士の通信を可能にするアプリケーション・プログラミング・インタフェース(API)の一種です。インターネットを介して情報を共有したり操作したりするための「共通の言語」のような役割を果たしています。
【特徴】
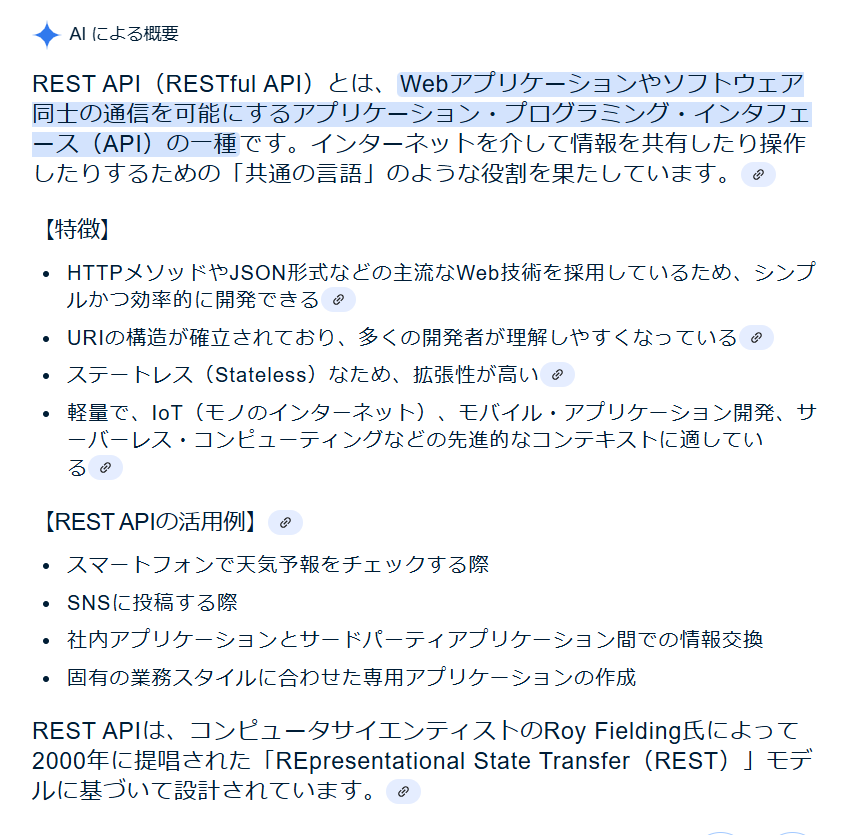
XMLについては、SOAPで利用することが定められているそうです。下記サイト(Docomoのコラム)から引用させていただきます。
https://www.ntt.com/business/services/rink/knowledge/archive_18.html
「SOAP」は(Simple Object Access Protocol)
異なるプログラミング言語やプラットフォーム(オペレーションシステムなど)で開発されたアプリケーション間の通信ができるようにすることを目指して設計されたWebサービスアクセスプロトコルです。
「XML」(Extensible Markup Language)
HTMLと似ており文字をタグで囲んだ形式で記述されます。タグは任意に決められるため汎用性や拡張性が高く、アプリケーションに依存することなく利用できるといったメリットがありますが、その反面タグを用いるため編集がしづらくタグを解析するためにアプリケーションでの処理の負荷が大きくなるといったデメリットがあります。
【特徴】
SOAP API に送信されたデータ要求は、HTTP (Web ブラウザの場合)、SMTP (電子メールの場合)、TCP などの任意のアプリケーション・レイヤー・プロトコルを介して処理できます。しかし、要求が受信されると、SOAP メッセージは XML ドキュメント (人間も機械も読み取り可能なマークアップ言語) として返信される必要があります。完了した SOAP API への要求はブラウザでキャッシュできないため、API に再送信しない限り、後でアクセスすることはできません。
https://www.redhat.com/ja/topics/integration/whats-the-difference-between-soap-rest
RedHatトピックス 統合 REST と SOAPより
コールフローの中で、お客様が入力した番号を取得するにはコンタクト属性の設定を利用できることを検証した記録です。
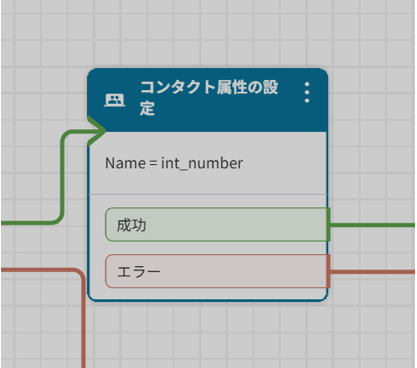
ここでは、お客様が入力した番号を int_number の値に保持するようにしました。
ブロックタイプの詳細設定は下のようになりました。
「手動で設定」を選択しました。
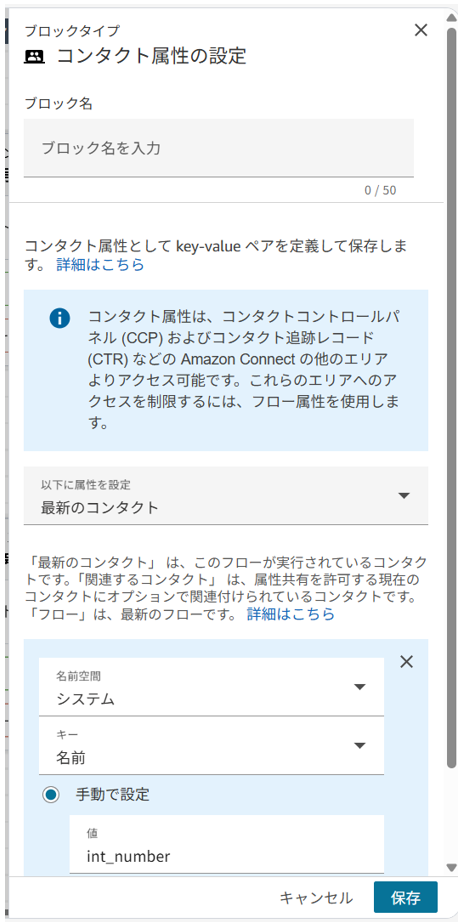
ここで保持した値は、「コンタクト属性を確認する」というブロックタイプで利用することができます。
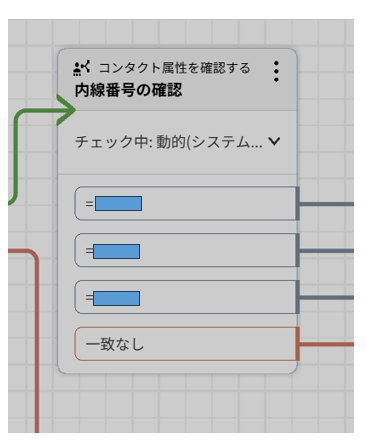
「コンタクト属性を確認する」では、キーに「保存済の顧客の入力」を選択することで、例えば 顧客が入力した内線番号が「1000」と一致するかどうかを判定することができます。
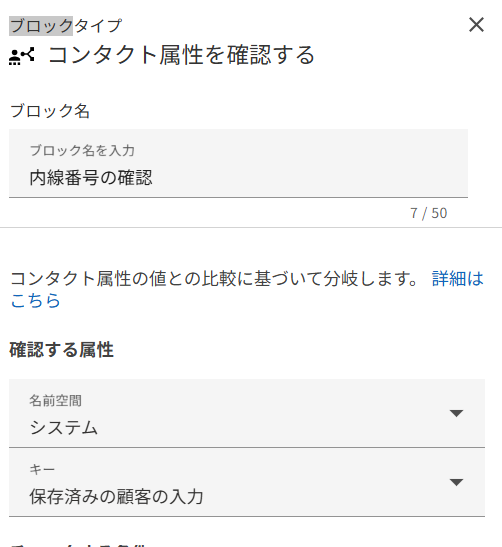
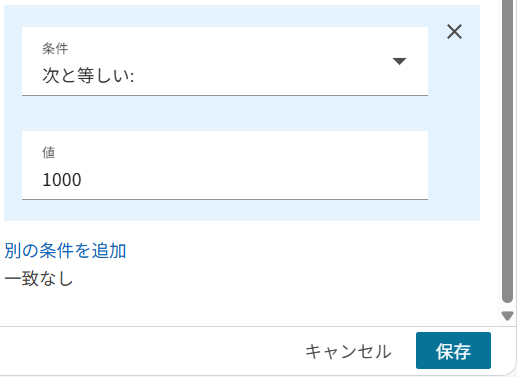
これで、顧客が入力した番号を判定することができるようになりました。
Amazon connect を利用して、コールセンターに新しい電話番号を設定します。
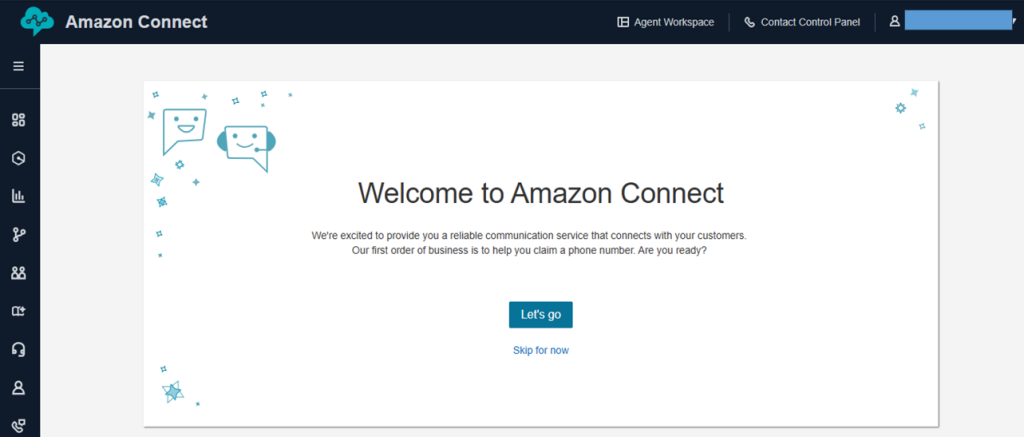
日本の電話番号を取得する場合は、Amazonへ申請が必要です。こちらを参考にする必要があります。
今回は外国(米国 +1)の電話番号をアサインすることにします。日本から動作確認をする場合は、海外電話料金が発生することになるので注意しましょう。
Claim Phone number (電話番号の取得申請請求)に進んでみましょう。
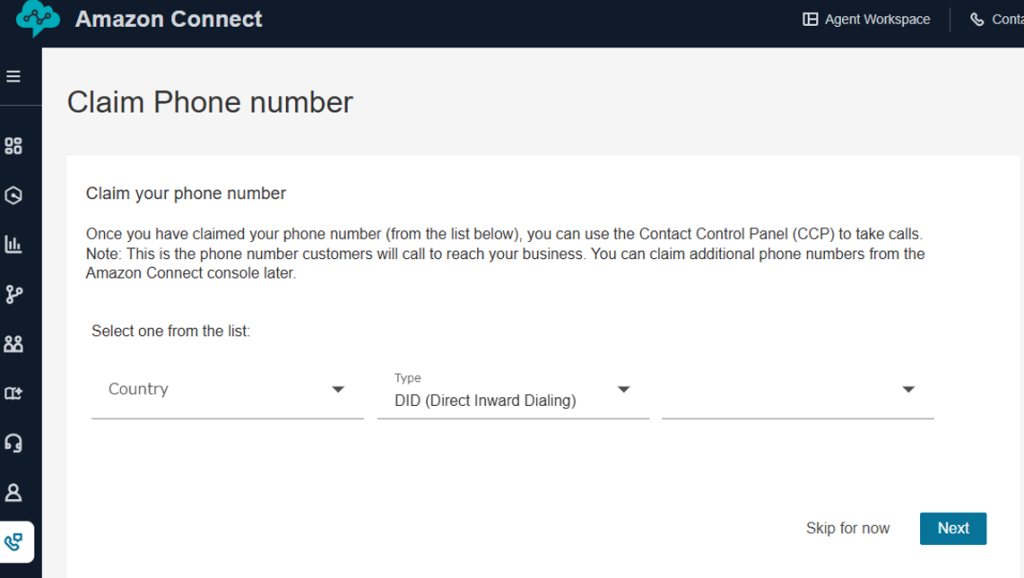
法人でも未申請の場合は日本の電話番号を取得することはできませんが、Amazonへ未申請の状態でも、米国の電話番号を取得することはできます。
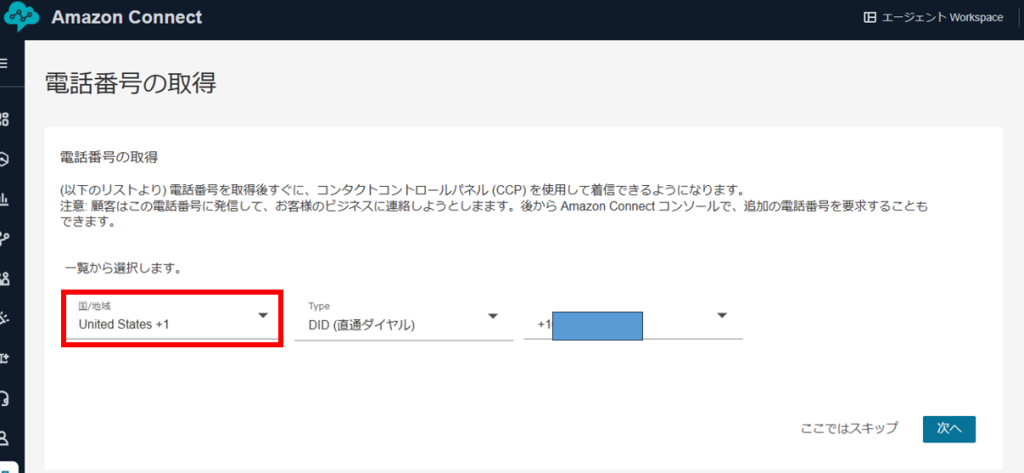
受信、発信の両方が可能が番号を新規インスタンスに割り当てることに成功しました。
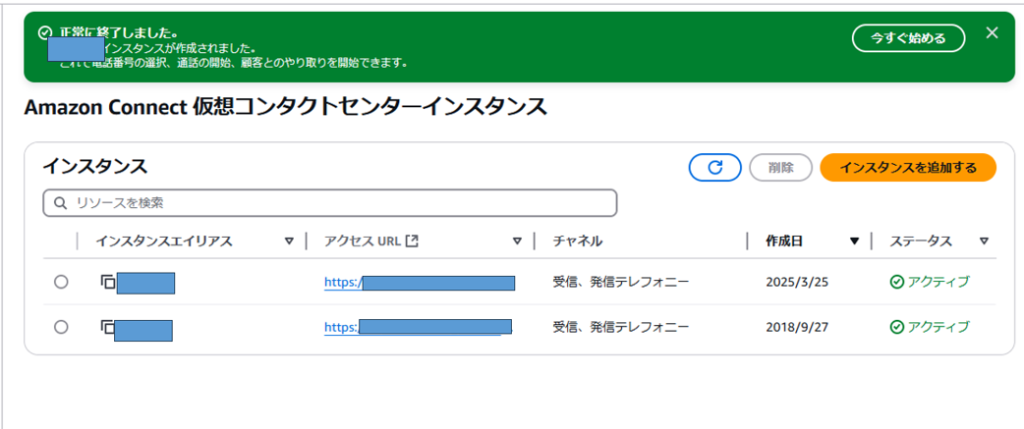
※日本の電話番号を利用する場合は、Amazonへ申請が必要です。
今回は外国の電話番号を利用してコールセンターの立ち上げを行いましたのでステップの概要となります。
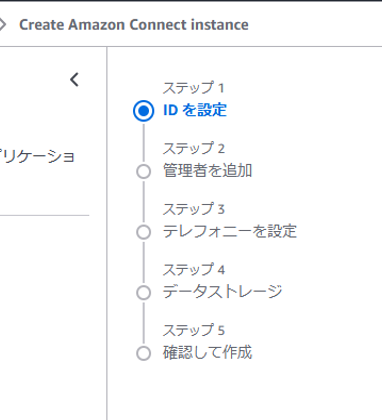
これで電話番号を取得することでコールセンターは立ち上がりますが(料金が発生します)、コールフローなども整備していく必要があります。
ステップ1、ステップ2:IDを設定します。ユーザ作成は、Amazon Connect内部としました。管理者を作成し、アクセスURLを考えて決定します。
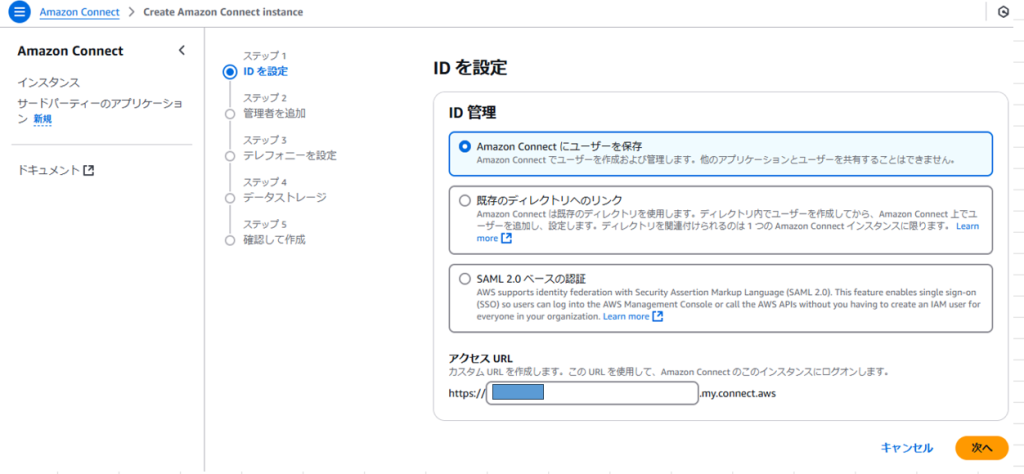
Step3:テレフォニーを設定
着信と発信の許可を決定します。今回は発信もできるように着信・発信の両方を許可しました。
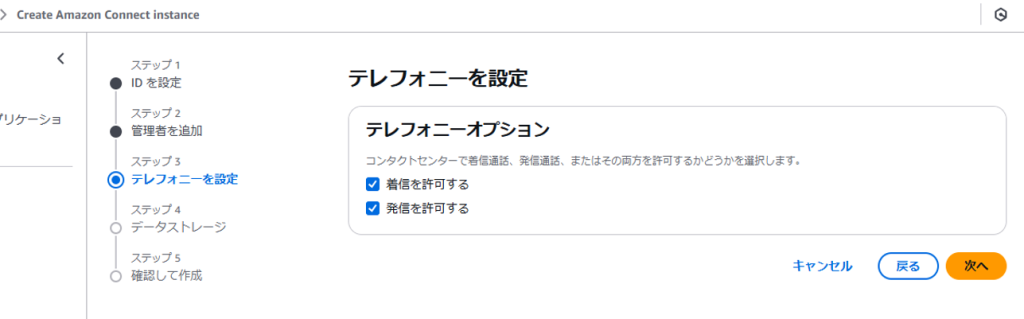
Step4:コールセンターのログの保存先を決定します。デフォルトで設定しました。またコールフローの中でEmailを送信したい場合はここで「Enable Email」をチェックしましょう。
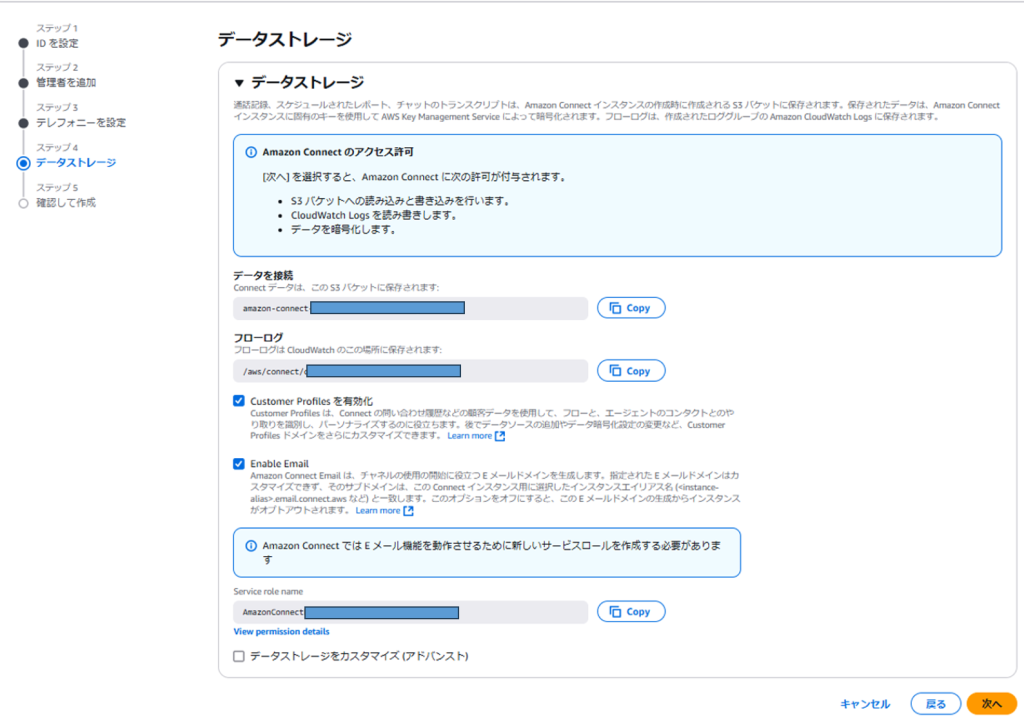
Step5:入力した内容の確認
入力内容の確認画面となりますので、確認後に「インスタンスの作成」から進みましょう。
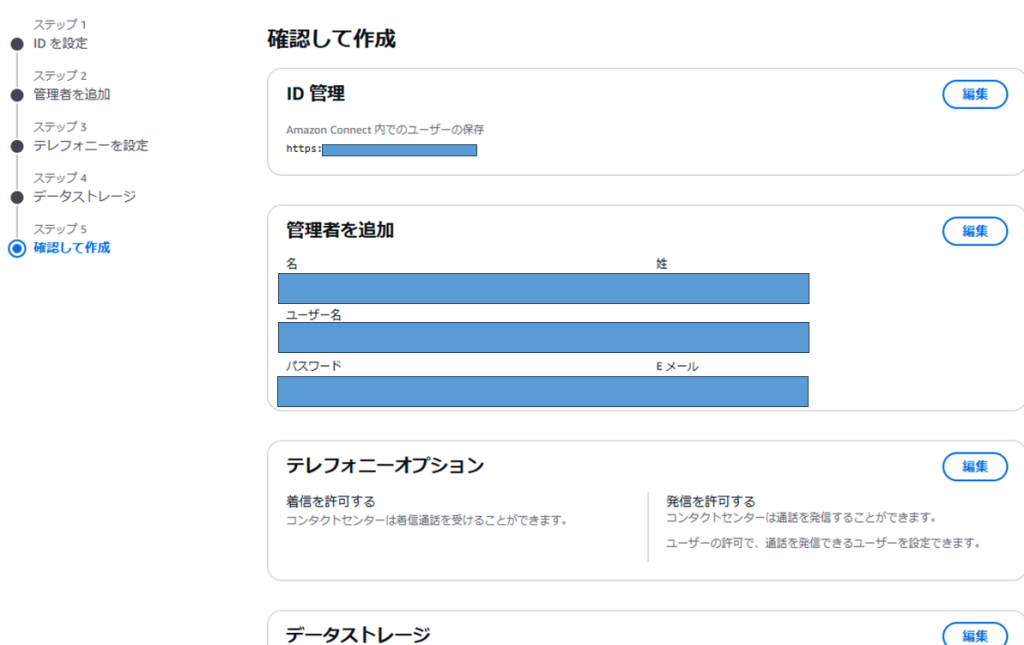

コールセンターが作成されるのを待ちましょう。
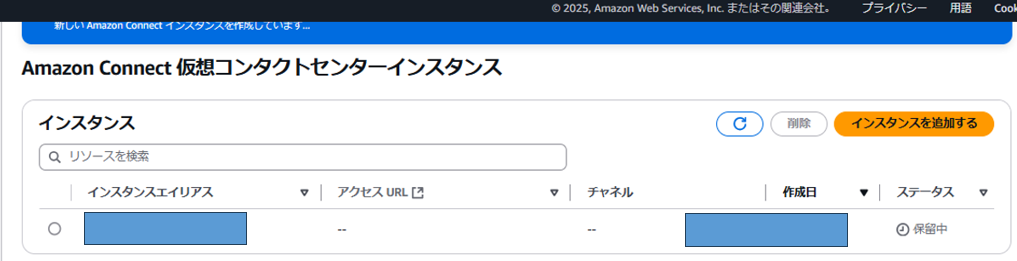
正常に作成されました!
コールセンターインスタンスは用意できましたので、このインスタンスを利用して電話番号やコールフローの中身を続いて用意していくことになります。