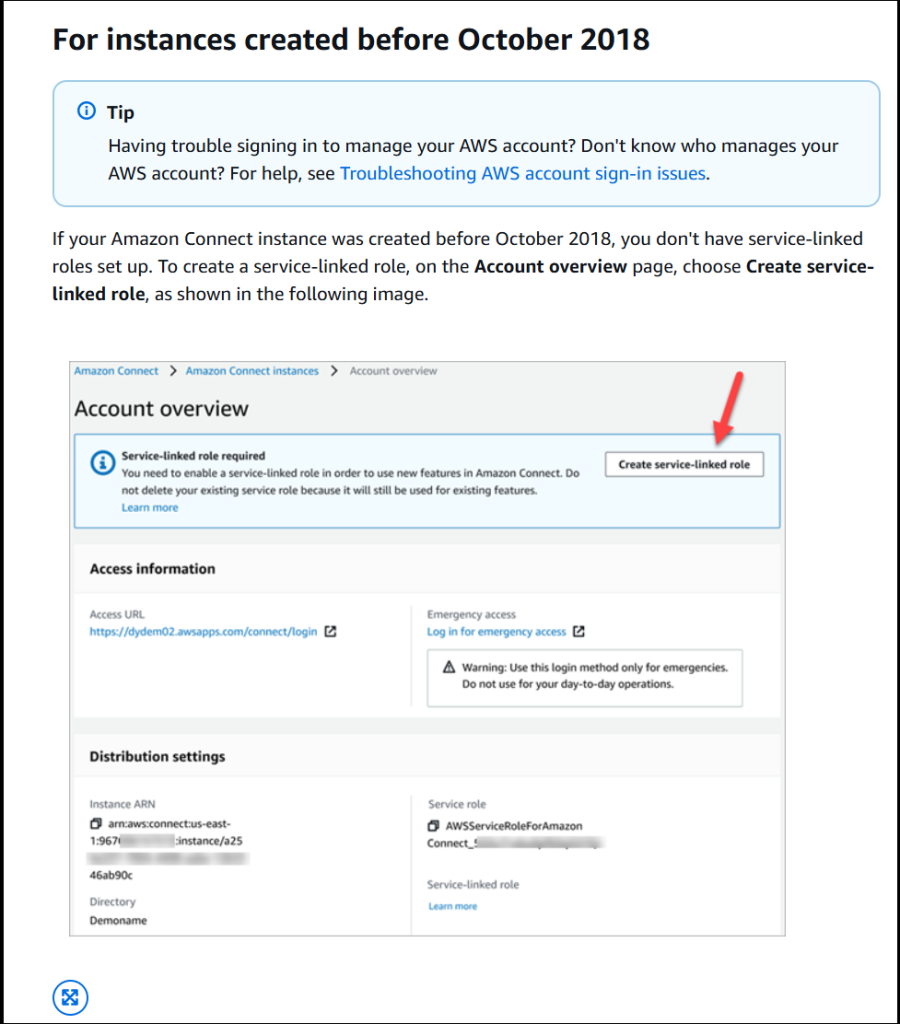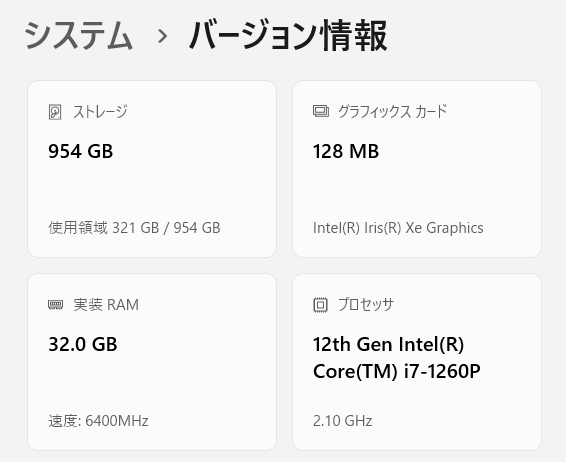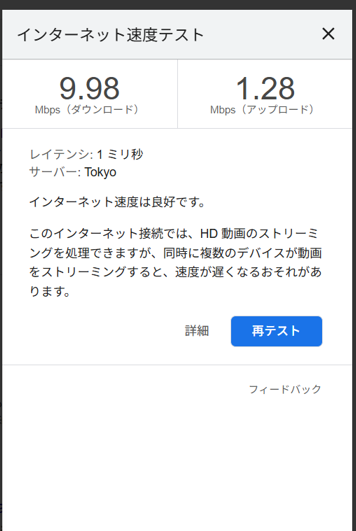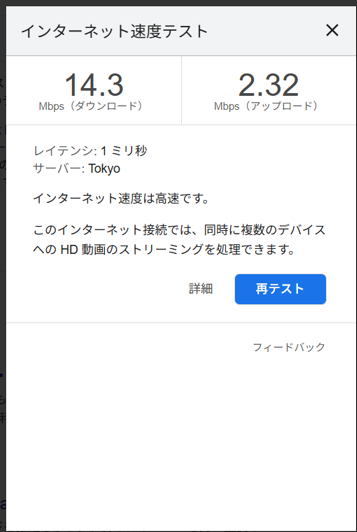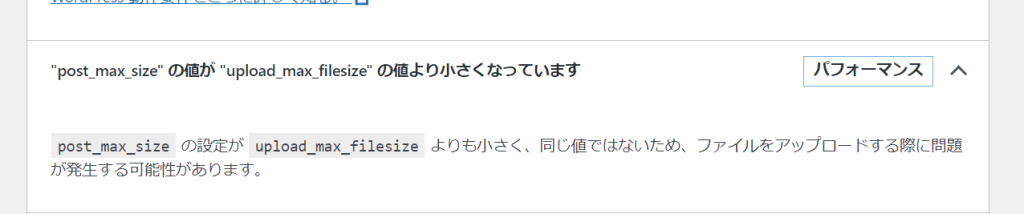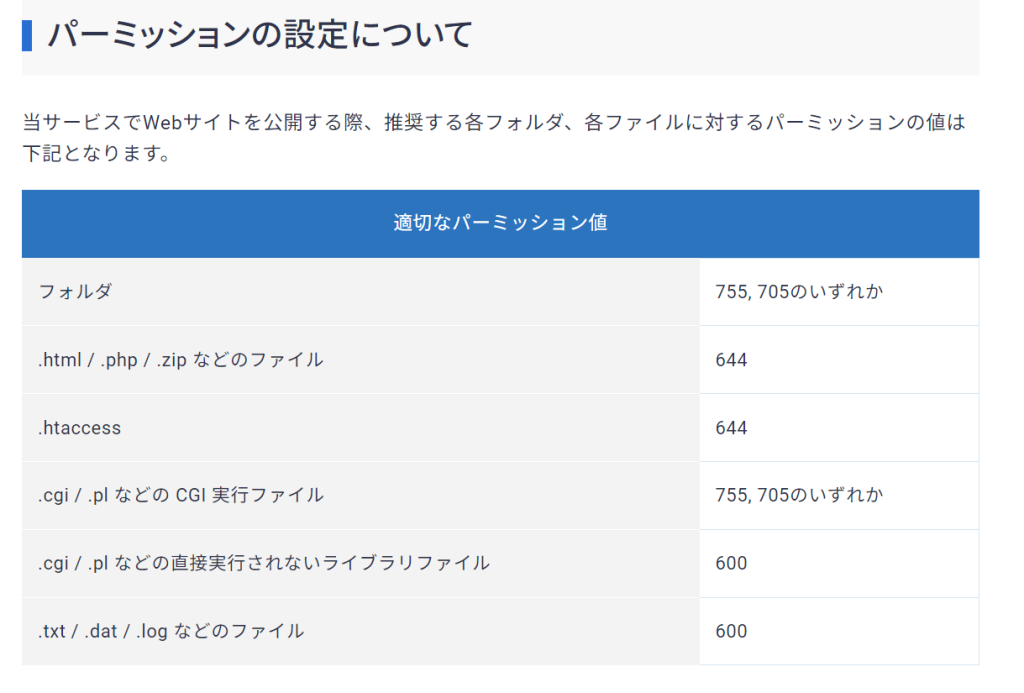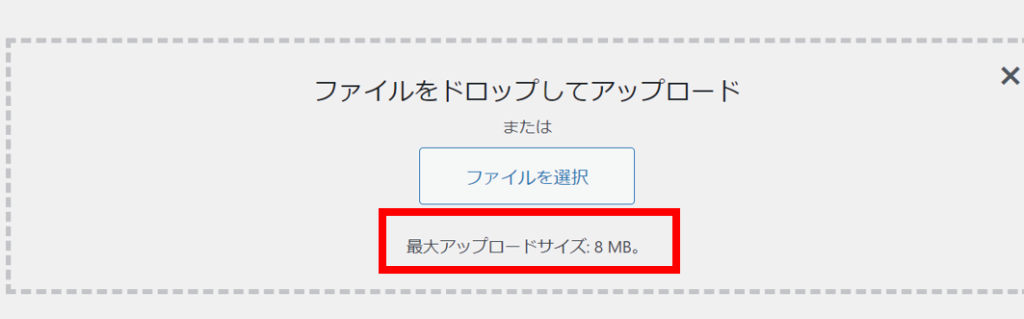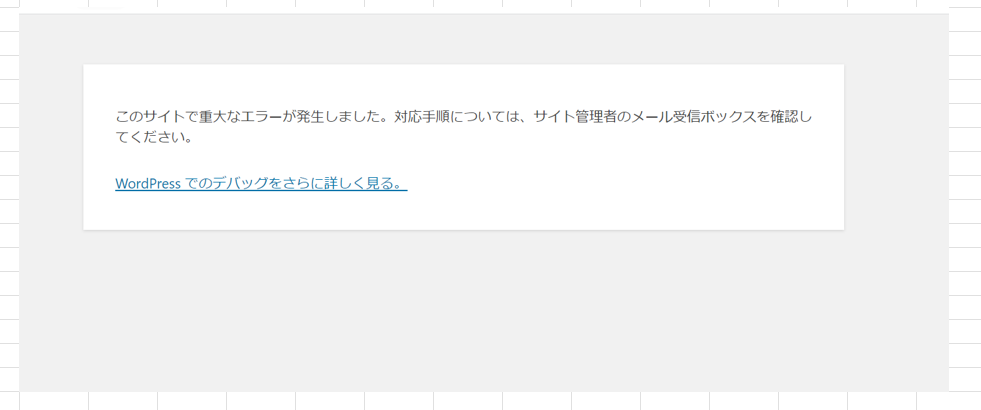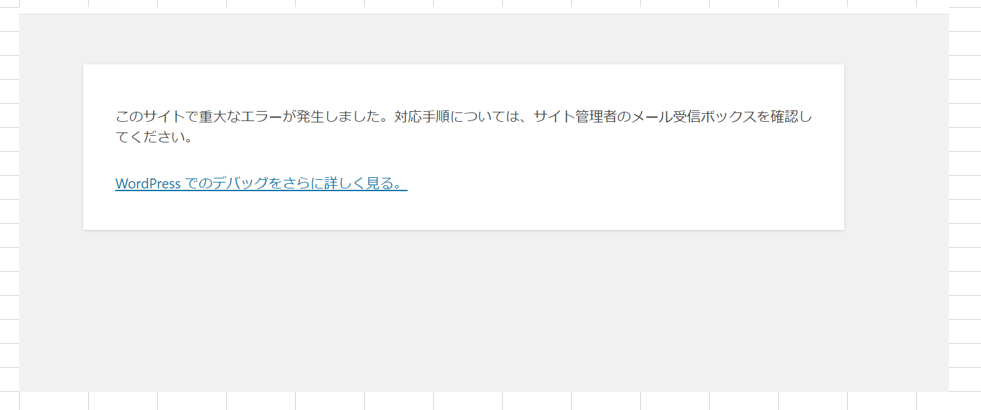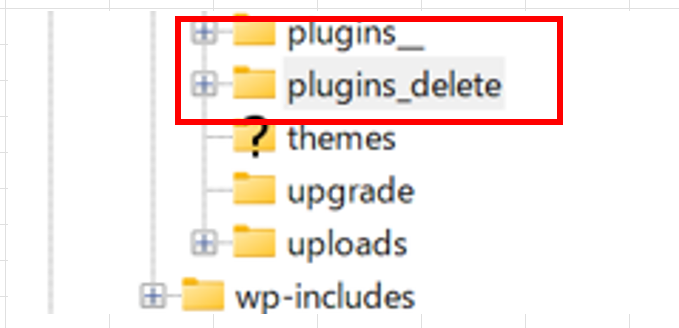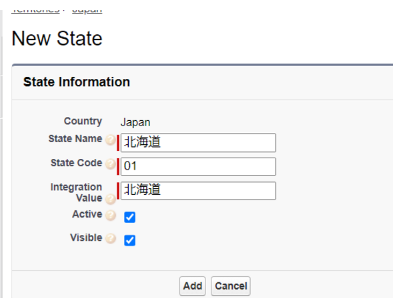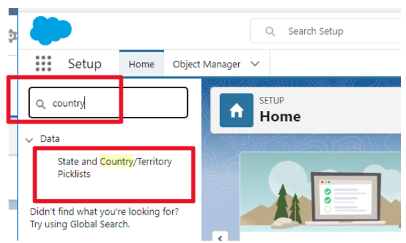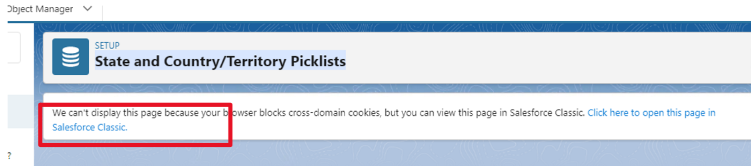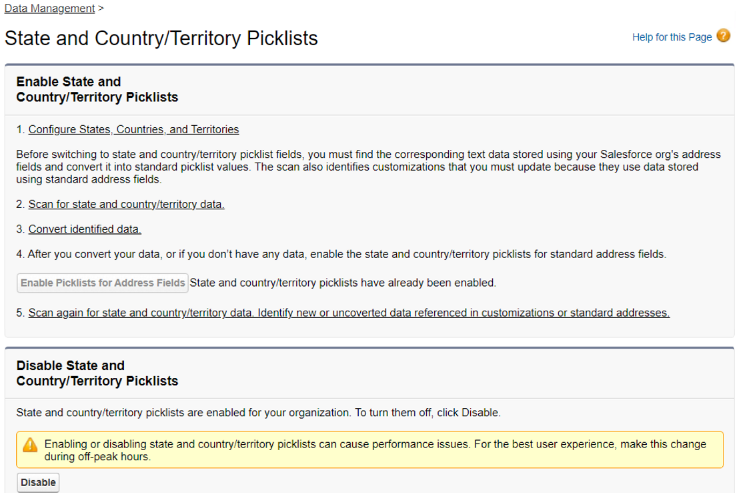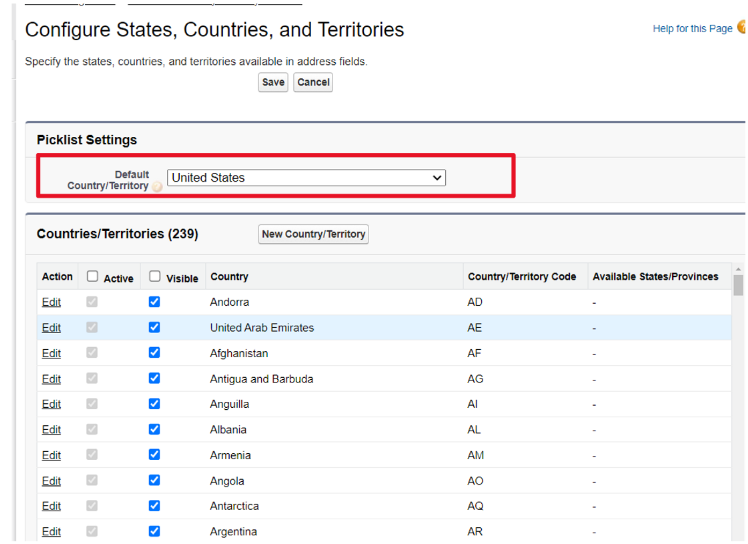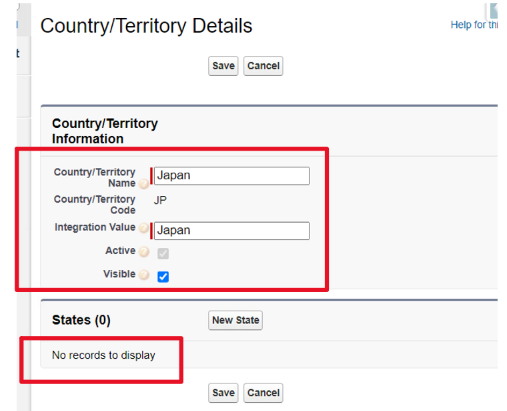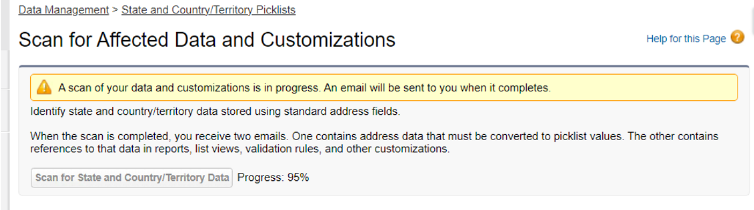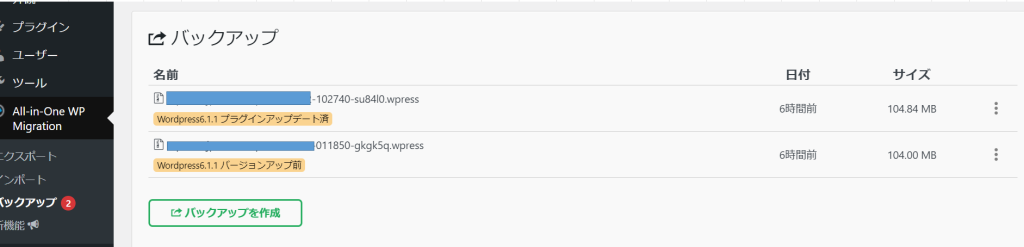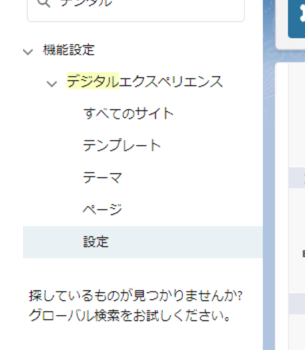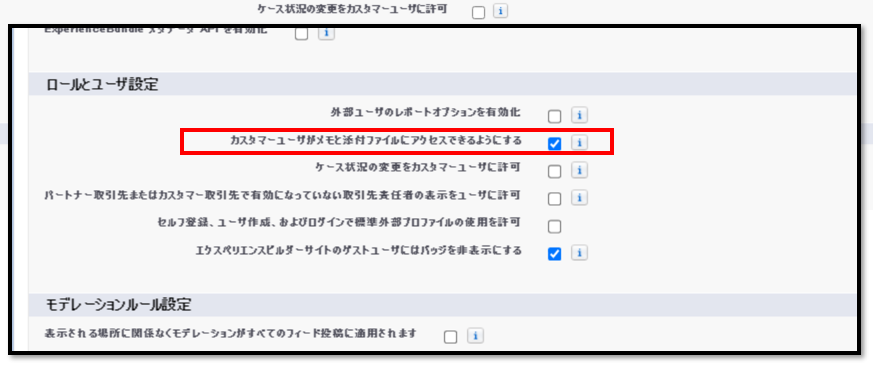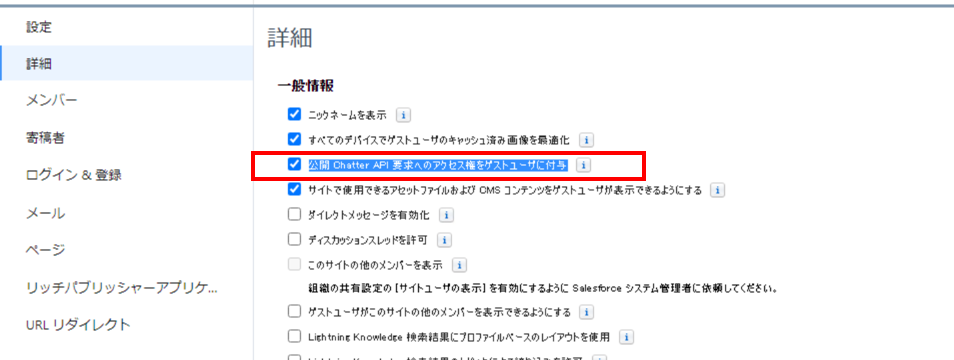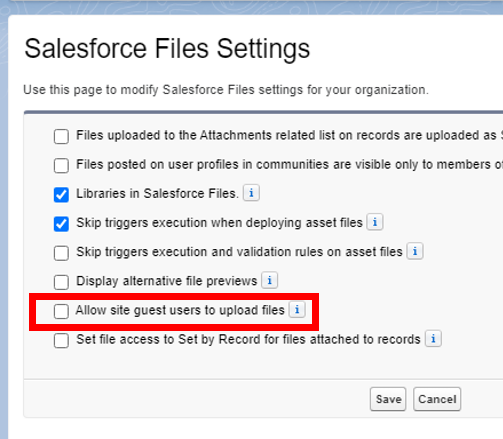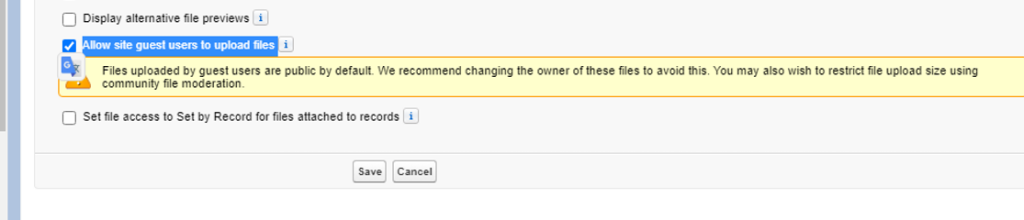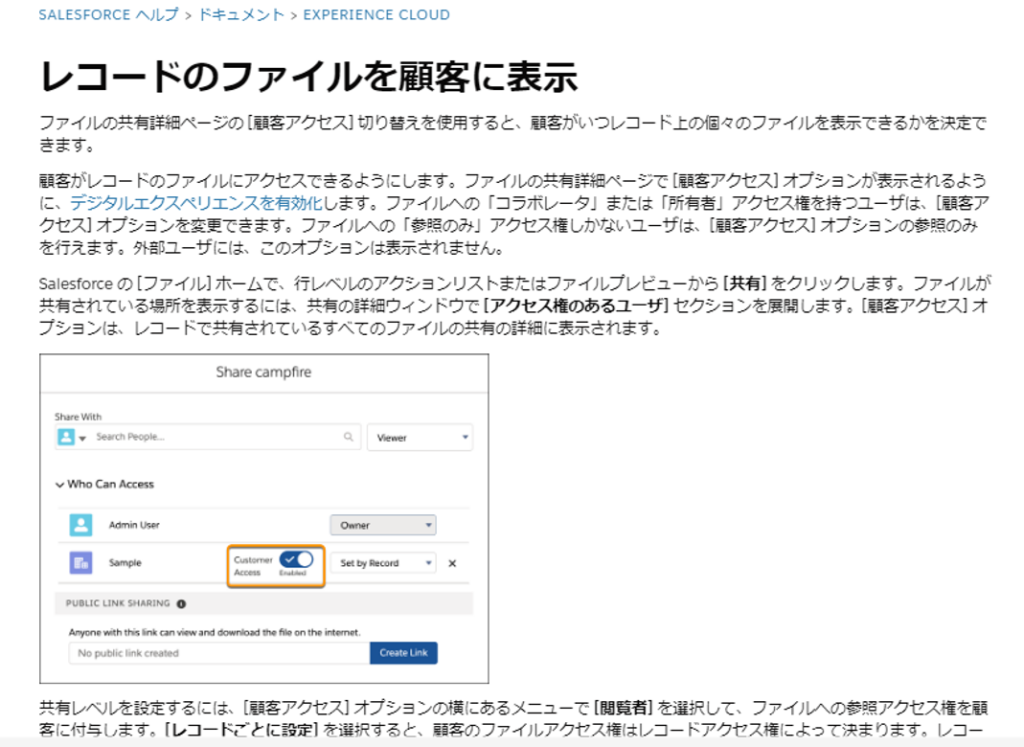Amazon Connect を利用して、以前は外国のリージョンに切り替えれば、050から始まる番号を取得できました。(少なくとも2019年頃は050番号を取得できていました。)
電話番号を追加することを検討し、現在の状況を確認したところ追加取得できません。050の番号候補が表示されなくなっているため、ルールが厳しくなったようです。外国のリージョンに切り替えて050の番号を取得しようとしても、番号の候補にでてこなくなってしまったようです。※外国の番号であれば取得できるようです。
例:+1(米国)の番号を取得する場合
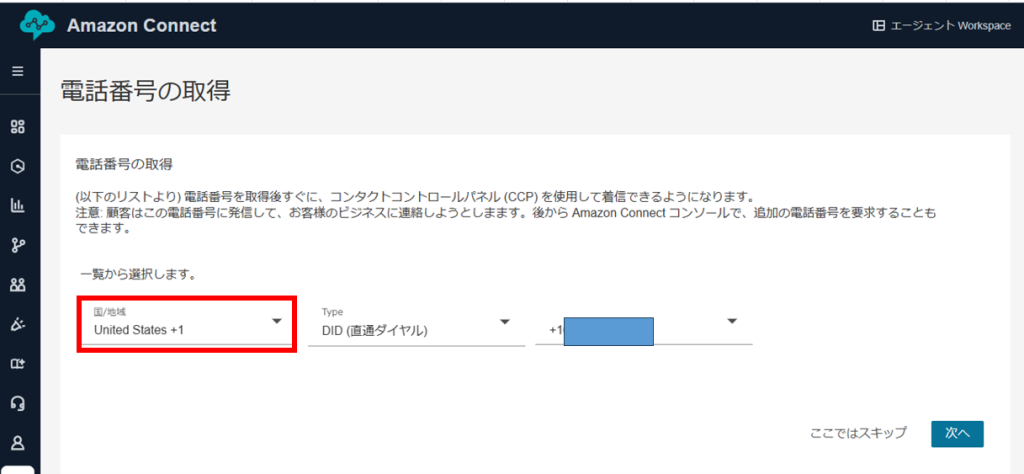
それでは、日本リージョンを利用して番号を現在も取得することができるのか確認しました。
https://docs.aws.amazon.com/ja_jp/connect/latest/adminguide/connect-tokyo-region.html
「事業用の電話番号のみ登録できます。個人用の電話番号は登録できません。」という記載がドキュメントにあります。
アジアパシフィック (東京) リージョンでは下記のプレフィクスが許可されるようです。
- 直通ダイヤル (DID) 番号 – DID 番号はローカル番号とも呼ばれます。
- 050 プレフィックス番号。
- 03 東京の番号を表すプレフィックス 現時点では、Amazon Connect は日本の他の都市の電話番号を提供していません。
- 通話料無料番号
- 0120 プレフィックス番号。
- 0800 プレフィックス番号。
日本の電話番号を注文するには、Amazonへ申請が必要になるようです。申請は法人である必要があるそうです。
https://docs.aws.amazon.com/ja_jp/connect/latest/adminguide/phone-number-requirements.html
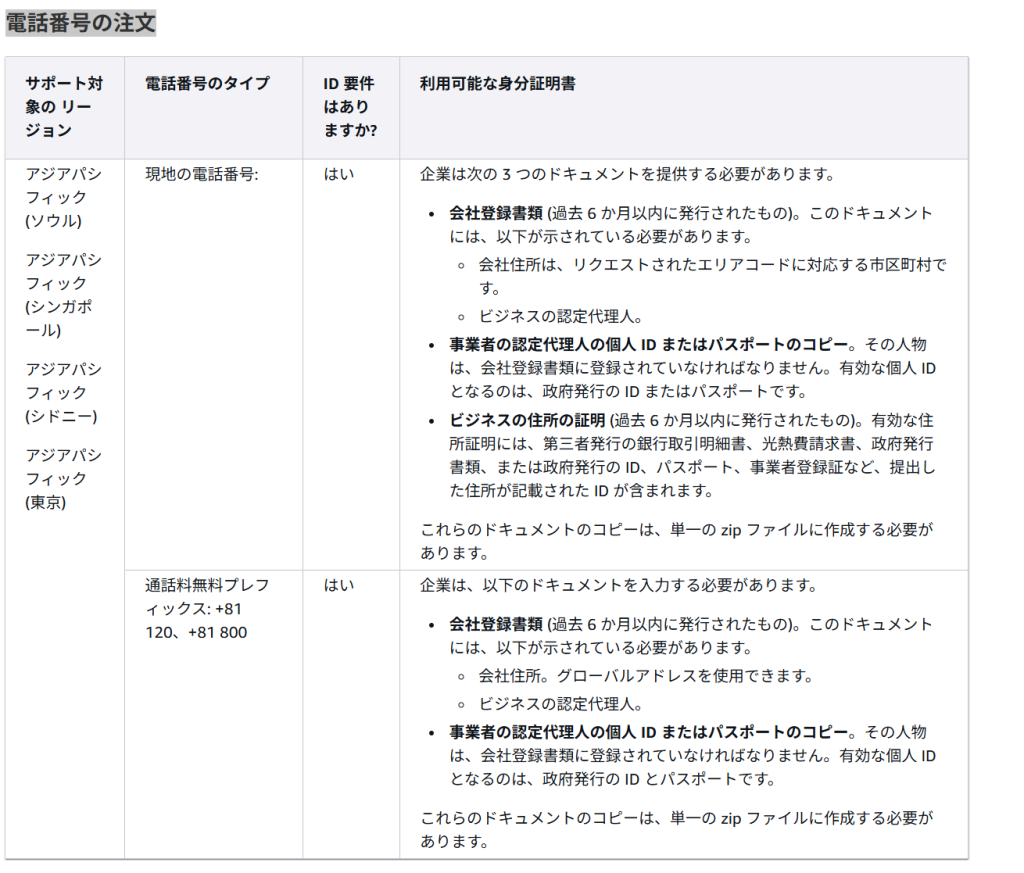
現地の電話番号が必要な場合(03または050のとき)は、企業は次の 3 つのドキュメントをAmazonへ提供する必要があります。
1.会社登録書類 (過去 6 か月以内に発行されたもの)。このドキュメントには、以下が示されている必要があります。
会社住所は、リクエストされたエリアコードに対応する市区町村です。ビジネスの認定代理人。
2.事業者の認定代理人の個人 ID またはパスポートのコピー。
その人物は、会社登録書類に登録されていなければなりません。有効な個人 ID となるのは、政府発行の ID またはパスポートです。
3.ビジネスの住所の証明 (過去 6 か月以内に発行されたもの)。
有効な住所証明には、第三者発行の銀行取引明細書、光熱費請求書、政府発行書類、または政府発行の ID、パスポート、事業者登録証など、提出した住所が記載された ID が含まれます。
これらのドキュメントのコピーは、単一の zip ファイルに作成する必要があります。
現地番号が必要な場合は申請に必要な証明書類は3つ。
通話料無料のフリーダイヤル番号が必要な場合は、書類が2つになるようです。